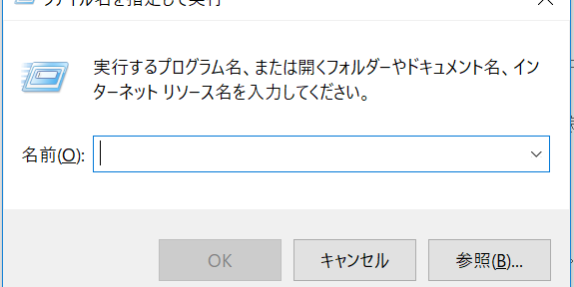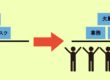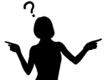こんにちは、ロジウムの中川です。
以前紹介したショートカットキー「Windows+R(ファイル名を指定して実行)」はうまく使えば非常に便利なので、少し詳しく紹介します。
ファイル名を指定して実行
「ファイル名を指定して実行」は初期設定だと例えば”calc”と入れると電卓が、”control”と入れるとコントロールパネルが起動する、いわば簡易的なランチャーの機能です。
実はこの設定は増やすことができます。例えば”excel”と入れるとExcelを起動させる、なんてことができるようになります。
私はよく使うアプリケーションや、よく開くフォルダのショートカット、果てはバッチファイルやスクリプトファイルもまとめてこの方法で開くことができるようにしています。
(以前は色々なランチャーを使っていたのですが、結局これに落ち着きました)
PATHを通す
方法は簡単で、起動したいファイル(アプリケーション)またはそのショートカットファイルがあるフォルダにPATHを通せば良いのです。
「PATHを通す」とはコンピュータに実行ファイルの場所を教えてあげることです。
では具体的にどうすれば良いのか。Windowsの場合は環境変更PATHにパスを追加すれば良いのです。
…まだ意味不明ですかね。
ここでは具体的な例でご説明しましょう。
例えばWord、Excelを「ファイル名を指定して実行」で”word”、”excel”と入力することで起動できるようにする場合。
(どこでもいいですが)デスクトップにフォルダを1つ作成します。名前は”shortcut”としましょう。
そこにWord、Excelのショートカットファイルを入れてください。
そしてそれぞれのファイル名を”word”、”excel”に変更してください。(この名前で呼び出します)
次にデスクトップに作成した”shortcut”という名前のフォルダのパスをコピーしてください。
そして環境変数の追加画面を開きます。
(コントロールパネル – システム – システムの詳細設定 – 環境変数)
そこで変数Pathに先ほどコピーしたパスを追加します。(システム環境変数、ユーザ環境変数のどちらもでOKです)
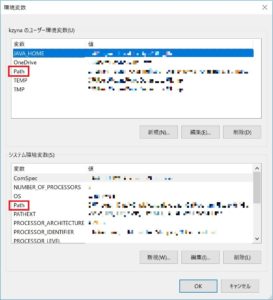
こうすることで、PATHを通したフォルダ内にあるアプリケーションを「ファイル名を指定して実行」で起動できるようになります。
起動してみる
では試してみましょう。
まずWindows+Rで「ファイル名を指定して実行」を表示します。
そこで”word”(もしくは”excel”)と入力してOKボタンを押してください。(ダブルクォーテーションの入力は不要ですよ)
Word(もしくはExcel)が起動したでしょうか?
同じ要領で色々なアプリケーションやフォルダのショートカットなどを追加できます。
もっと高機能なランチャーソフトが色々ありますが、操作感がシンプルなので私は愛用しています。
良かったら試してみてください。