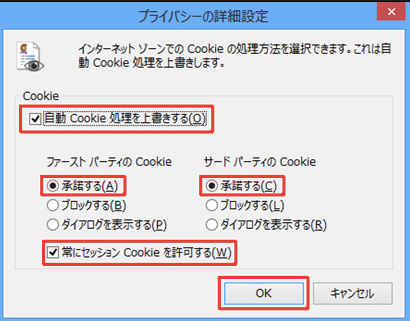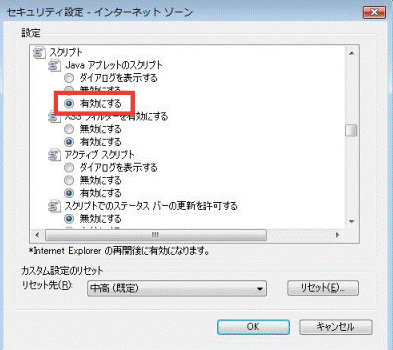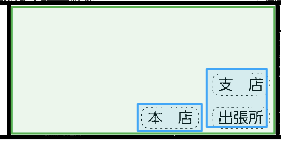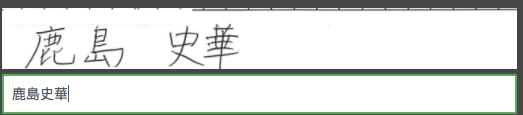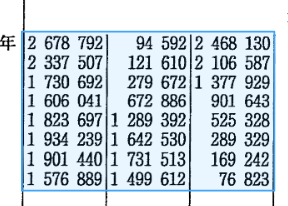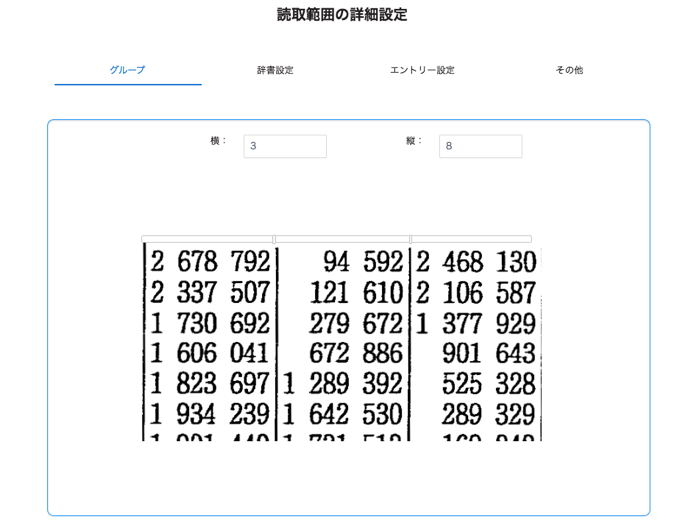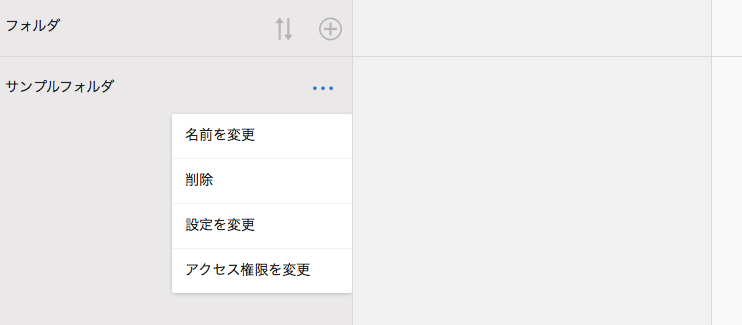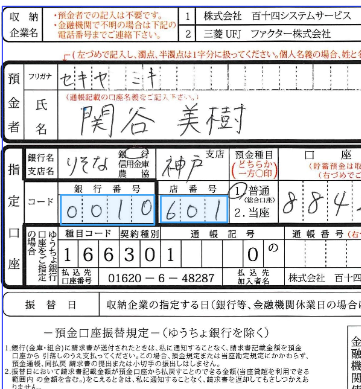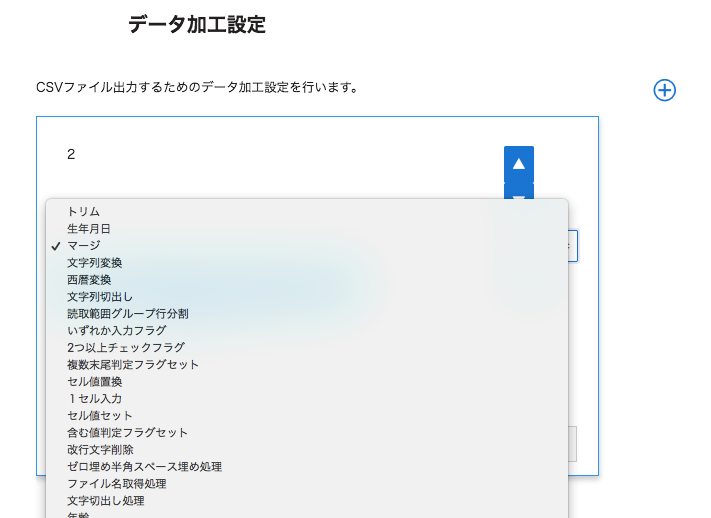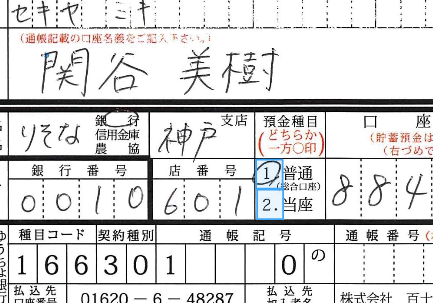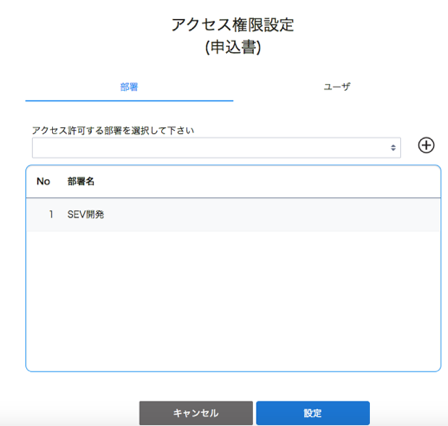ロジウムOCR with AI inside
FAQ
Ver1.00
改訂履歴
|
変更年月日 |
版数 |
章・節・項 |
改訂内容 |
|
2019/10/01 |
1.00 |
|
新規作成 |
|
|
|
|
|
|
|
|
|
|
目次
ロジウムOCR with AI inside FAQ概要. 5
1.3 画像ファイルをスキャンする方法に指定はありますか?. 8
1.4 別のフォーマットの帳票を一度にアップロードすることはできますか? 9
1.5 ロジウムOCR with AI insideで高い精度が出るフォントはありますか? 10
1.6 複数の帳票をアップロードする場合、同時に複数の読取は可能ですか?. 11
1.7 PDFファイルを読み込むと印字されている文字や記号が、設定画面に表示されないのはなぜですか?. 12
1.8 フォルダ作成ボタンと、ドキュメントアップロードボタンが表示されないのはなぜですか?. 13
1.9 カメラで撮った画像をロジウムOCR with AI insideで設定し読み取りすることはできますか?. 14
1.12 ロジウムOCR with AI insideを利用する上で、ネットワークの通信速度に指定はありますか?. 15
1.13 ロジウムOCR with AI insideを利用する上で、ポートの設定は必要ですか?. 16
2.1 1つのIDで複数のパソコンからアクセスすることは可能でしょうか?. 17
2.2 ロジウムOCR with AI insideにログインができないのはなぜですか?. 18
2.3 ユーザがロジウムOCR with AI insideにログインできない時はどうすればいいですか?(管理者向け) 19
3.1 帳票が90度傾いている場合はどうすればいいですか?. 22
3.2 特定の部分のみ画像補正設定を行うにはどうすればいいですか?. 23
3.3 読取時、対象外にしたい箇所がある場合はどうすればいいですか?. 24
3.6 グループの設定をするにはどうすればいいですか?. 28
3.9 特定の読取モデルを一括で変更することはできますか?. 33
3.10 CSV出力先カラムが「非出力」になっている読取範囲で、読取ワークフローをOCR以外のものに変更できないのはなぜですか?. 34
3.11 データ加工設定の「マージ」はどのように設定しますか?. 35
3.12 データ加工設定の「チェックボックス変換」はどのように設定しますか?. 36
4.1 辞書データの参照キーや値1はどのような意味がありますか?. 37
4.2 「ユーザ辞書自動追加」の設定をするにはどうすればいいですか?. 38
4.3 データ加工設定の「ユーザ辞書一致処理」を設定しましたが、値が出力されない場合はどうすればいいですか?. 39
5.1 エントリーが完了しない場合はどうすればいいですか?. 40
5.2 エントリーの画面で表示されるファイルの順番は変更できますか?. 41
5.3 帳票内のエントリーの順番を指定するにはどうすればいいですか?. 42
5.4 エントリー画面で、読取値に緑や赤の線がついているのは、なぜですか?. 43
5.5 クイックチェックを設定したい場合はどうすればいいですか?. 44
5.6 ベリファイができない場合はどうすればいいですか?. 45
5.7 エントリー画面で読取値が文字列が表示されない場合はどうすればいいですか?. 46
5.8 エントリーを行なったものは、AIが学習をしていますか?. 47
5.9 「現在のログインユーザにて入力可能なページが見つかりません。」のエラーが表示される場合はどうすればいいですか?. 48
6.1 ユーザが複数の部署のフォルダにアクセスできるようにする場合はどうすればいいですか?. 49
6.2 フォルダ毎にアクセス権限を設定したい場合はどうすればいいですか?. 50
7.1 CSVデータにて間違いを見つけたので、読み込みデータを修正する場合はどうすればいいですか?. 51
7.2 CSVファイルをエクセルで開くと、頭のゼロが表示されない場合はどうすればいいですか?. 52
7.3 CSV出力をした際に、ヘッダーに任意の文字列を出力させるにはどうすればいいですか?. 53
7.4 CSV出力した際に表形式に表示させたい場合はどうすればいいですか?. 54
7.5 CSV出力時に不要な列を削除することはできますか?. 55
8.1 読取モデルの「金額」を選択すると、¥(円マーク)や,(カンマ)が出力されない場合はどうすればいいですか?. 56
8.2 チェックボックスと汎用チェックボックス の違いはなんですか?. 57
8.3 数字部分(日付、金額、電話番号など)で適切なモデルにはどんなものがありますか?. 58
8.4 活字部分を読むことができる読取モデルにはどんなものがありますか?. 59
9.1 帳票アップロードから読取完了までどれくらい時間がかかりますか?. 60
9.5 出力されるCSVファイルはどのような仕様ですか?. 64
はじめに
ロジウムOCR with AI inside FAQ概要
本書は、 ロジウムOCR with AI insideについてまとめたFAQ集です。
製品を利用する上で不明点や問題が発生した場合の対応方法の資料とすることを目的としています。
1 全般
1.1 対応しているブラウザは何がありますか?
【回答】ロジウムOCR with AI insideは下記ブラウザに対応しています。
・Chrome
・Internet Explorer 11以上
・Safari
・FireFox
・Edge
- 最新版のみ動作検証しています。
1.2 どんな画像ファイルに対応していますか?
【回答】ファイル形式はJPEG、PNG、TIFF、PDFに対応しています。
TIFFとPDFについては、下記もご参照ください。
【TIFF】
サポートする圧縮方式は以下です。
・NONE
・DEFLATE (=Zip)
・GROUP3
・GROUP4
・JPEG_TTN2 (‘new-style’ JPEG)
・LZW
・PACKBITS
【PDFファイルについて】
・各1ページを1帳票画像として処理します。
・PDF上のテキストデータはラスタライズ(画像化)して読み込みを行うため、抽出可能テキストであっても精度はビットマップOCRレベルとなります。
・テキストデータはフォントの埋め込みを行ってください。
・内容の抽出が不許可のものや、セキュリティパスワードにより保護されたファイルは取り込めません。
1.3 画像ファイルをスキャンする方法に指定はありますか?
【回答】スキャン方法については下記をご参照ください。
・スキャンの機器は問いません。
・解像度は200-300dpiを推奨しています。
・出力形式は下記を指定してください。JPEG、PNG、TIFF、PDF
・PDFに変換する場合は、フォントの埋め込みを行なってください。
・TIFFに変換する場合は、サポートしている圧縮形式でお願いします。
1.4 別のフォーマットの帳票を一度にアップロードすることはできますか?
【回答】現時点では1つのフォーマットに対して1つの設定が必要になります。
該当の設定帳票をクリックし、同じフォーマットの帳票をアップロードする必要があります。
今後は仕分けの機能が追加され、一度に複数のフォーマットの帳票をアップロードすることができるようになる予定です。
1.5ロジウムOCR with AI insideで高い精度が出るフォントはありますか?
【回答】フォントによる読取精度の差はございません。
1.6 複数の帳票をアップロードする場合、同時に複数の読取は可能ですか?
【回答】同一フォーマットでしたら、複数の帳票をアップロードすることが可能です。
帳票アップロード後の動作としては
読み取り範囲の切り取り → OCRによる読み取り
という順に処理をしていきます。
これらの処理はそれぞれ並列で処理可能で、同時に複数処理可能となっております。
ただし、OCRエンジン自体はロジウムOCR with AI insideをご利用中の全てのユーザが
同一のものを使用しますので、状況によっては順番待ちが発生することもありえます。
1.7 PDFファイルを読み込むと印字されている文字や記号が、設定画面に表示されないのはなぜですか?
【回答】PDFにフォントが埋め込まれていない可能性があります。
フォントの埋め込みがされていないと、その部分の表示ができいないので、PDF作成時にフォントの埋め込みを行ってください。
もしフォントの埋め込みができない場合は、PNGやJPEGなど別のファイル形式に変換してロジウムOCR with AI insideにアップロードしてください。
1.8 フォルダ作成ボタンと、ドキュメントアップロードボタンが表示されないのはなぜですか?
【回答】Internet ExploreからロジウムOCR with AI insideにアクセスし、下記のようにフォルダ作成及びドキュメントアップロードのアイコンが表示されない場合は、Internet Exploreの設定が必要です。
設定方法は下記をご確認ください。
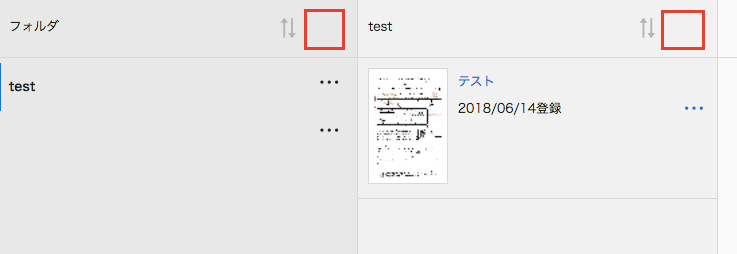
ロジウムOCR with AI insideのログインURLを「信頼済みサイト」に登録するようお願いいたします。
- ロジウムOCR with AI insideのログインページを開きます。
- 「ツール」>「インターネット オプション」の順にクリックします。
- 「セキュリティ」タブを選択し、「信頼済みサイト」を選択し、「サイト」ボタンをクリックします。
- 「信頼済みサイト」ウィンドウが開きますので、「このWebサイトをゾーンに追加する」の下にロジウムOCR with AI insideのログインURLが入っていることを確認し、「追加」ボタンをクリックします。
1.9 カメラで撮った画像をロジウムOCR with AI insideで設定し読み取りすることはできますか?
【回答】カメラで撮影した画像は回転情報などがロジウムOCR with AI insideに取り込まれないことがあるため、推奨しておりません。
スキャンデータをご利用いただくようお願いいたします。
1.12 ロジウムOCR with AI insideを利用する上で、ネットワークの通信速度に指定はありますか?
【回答】ございません。
ただ通信速度が遅い場合は、帳票読み込みの際のアップロードに時間がかかります。
1.13ロジウムOCR with AI insideを利用する上で、ポートの設定は必要ですか?
【回答】不要です。
必要なのはjavascriptとcookieの設定のみとなります。
詳しくは「対応ブラウザの事前設定は必要ですか?」をご参照ください。
2 ログイン関連
2.1 1つのIDで複数のパソコンからアクセスすることは可能でしょうか?
【回答】可能です。
ただし、読取ワークフローにて複数段階のエントリーを設定している場合は、別のIDからそれぞれのエントリー作業を行う必要があるのでご注意ください。
2.2 ロジウムOCR with AI insideにログインができないのはなぜですか?
【回答】状況に応じて下記対応をお願いいたします。
1、IDとパスワードを入力する画面がでてこない場合
- ブラウザの履歴とクッキーを削除してください。
また、Cookie及びJavascriptが有効になっているかどうかをご確認ください。
ブラウザ毎の確認方法は「対応ブラウザの事前設定は必要ですか?」をご参照ください。
- 上記作業後、再度ログインURLにアクセスし、下記ログイン画面が表示されるかをご確認ください。
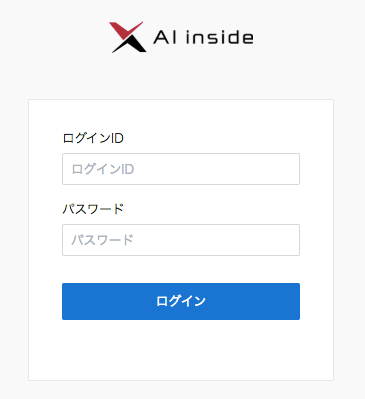
- もしログイン画面が表示されない場合は、ログインURLが正しいかどうかを管理者にご確認ください。
2、ログインID(もしくはメールアドレス)とパスワードを入力すると、「ログインIDまたはパスワードが違います。」というメッセージが表示される場合
ログインIDまたはパスワードが正しくないので、管理者にご連絡ください。
3、ログインID(もしくはメールアドレス)とパスワードを入力すると、「パスワード有効期限が超過しているためログインできません。」または「利用者の更新に失敗しました。」というメッセージが表示される場合
管理者に連絡し、パスワードの再設定をご依頼ください。
管理者の操作方法は、「ユーザがロジウムOCR with AI insideにログインできない時はどうすればいいですか?(管理者向け)」をご参照ください。
2.3 ユーザがロジウムOCR with AI insideにログインできない時はどうすればいいですか?(管理者向け)
【回答】ユーザが下記の理由でロジウムOCR with AI insideにログインができない場合は、管理者がユーザ設定を編集する必要がございます。
・アカウントがロックされた。
・アカウントの有効期限が切れた。
・パスワードを忘れた。
2.4 対応ブラウザの事前設定は必要ですか?
【回答】事前設定として、Cookie及びJavascriptを有効にしておく必要がございます。
ブラウザ毎の設定方法は、下記をご確認ください。
|
1 Chromeでの設定方法 【Cookie/Javascriptの有効化】 ① 画面右上で、 > 「設定」 の順にクリックします。 ② 下の方にある 「詳細設定」ボタンをクリックします。 ③ 「プライバシーとセキュリティ」 で「コンテンツの設定」ボタンをクリックします。 ④ 「Cookie」ボタン及び「Javascript」ボタンをクリックし、それぞれ「許可」に設定します。 |
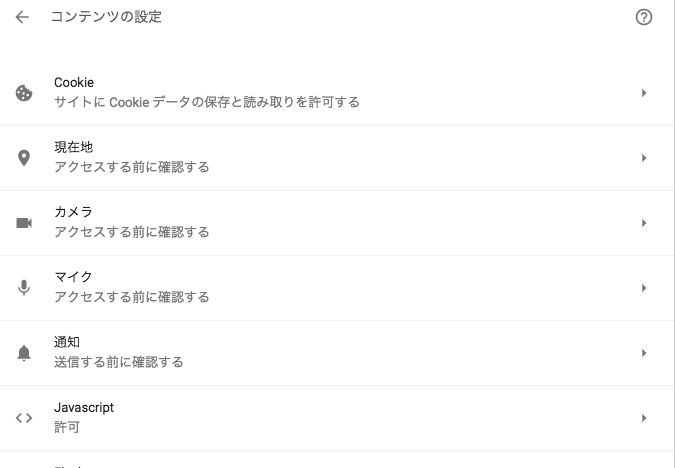 |
|
2 Internet Explorerでの設定方法 【Cookieの有効化】 ① 「ツール」>「インターネット オプション」の順にクリックします。 ② 「プライバシー」タブをクリックし、「設定」欄の「詳細設定」ボタンをクリックします。 ③ 右図のように設定し、「OK」ボタンをクリックします。
|
|
|
【Javascriptの有効化】 ① 「ツール」>「インターネット オプション」の順にクリックします。 ② 「セキュリティ」タブを選択し、「レベルのカスタマイズ」ボタンをクリックします。 ③ 「Javaアプレットのスクリプト」までスクロールします。 ④ 「有効にする」ラジオボタンが選択されていることを確認します。 ⑤ 「OK」ボタンをクリックします。
|
|
|
3 Safariでの設定方法 【Cookieの有効化】 ① 「環境設定」ボタンをクリックします。 ② [セキュリティ]をクリックし、Cookieの受け入れ [常に受け入れる]ボタンもしくは [訪問したサイトからのみ受け入れる]ボタンをクリックします。 ③ 画面左上の閉じるボタンをクリックして、設定を終了します。 |
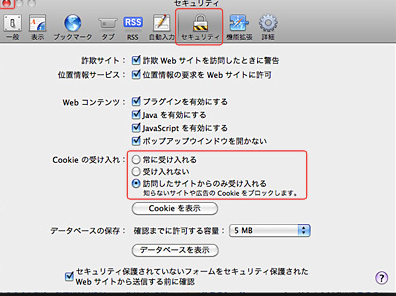 |
|
【Javascriptの有効化】 ① メニューバーの「Safari」>「環境設定」ボタンをクリックします。 ② 「セキュリティ」ボタンをクリック し、「Webコンテンツ」の 「プラグインを有効にする」 にチェック をし、「Javascriptを有効にする」のチェックをします。 ③ 画面左上の閉じるボタンをクリックします。
|
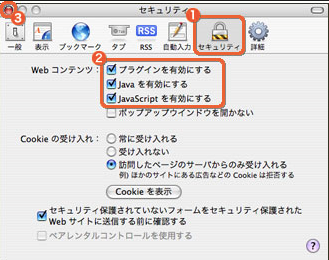 |
|
4 FireFoxでの設定方法 【Cookieの有効化】 ① [ Alt ] キーを押してメニューバーを表示させます。 ② [ ツール ] → [ オプション ] をクリックします。 ③ 「オプション」画面が表示されたら、[ プライバシー ] をクリックします。 ④ [ Firefoxに ] のプルダウンをクリックし、[ 記憶させる履歴を詳細設定する ] をクリックします。 ⑤ [サイトから送られてきたCookieを保存する ] にチェックを付け、[ OK ] をクリックします。
|
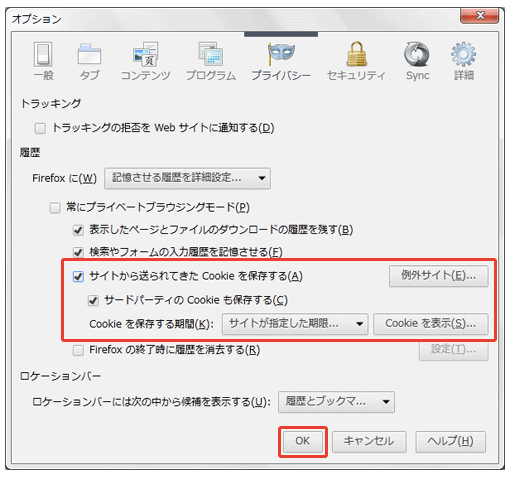 |
|
【Javascriptの有効化】 ① [ ツール ] → [ オプション ] をクリックします。 ② アドオン・マネージャ・ウィンドウで、「プラグイン」を選択します。 ③ 「Java (TM) Platform」プラグイン(Windows)または「Javaアプレットプラグイン」(Mac OS X)をクリックして選択します。 ④ 選択したオプションが、「実行時に確認する」または「常に有効化する」であるかを確認するか、古いバージョンのFirefoxの場合、「有効化」ボタンをクリックします。
|
|
|
5 Edgeでの設定方法 【Cookieの有効化】 ① Edge の画面右上の設定メニュー ( ・・・ ) を選択し、表示されたメニューから「設定」を選択します。 ② 「設定」の画面で下にスクロールし、「詳細設定を表示」を選択します。 ③ 「詳細設定」の画面で下にスクロールし、「クッキー」の設定から「クッキーをブロックしない」を選択します。
|
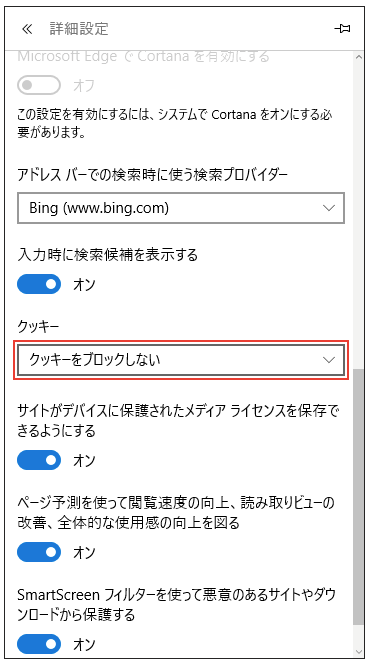 |
3 帳票設定関連
3.1 帳票が90度傾いている場合はどうすればいいですか?
【回答】ロジウムOCR with AI inside上では、読み込んだファイルの向きをそのまま認識するので、90度の回転はできません。
下記のように、設定する帳票が90度傾いている場合、もしくはインポートするファイルが傾いている場合は、事前にファイルの傾きを補正してからロジウムOCR with AI insideにアップロードをしてください。
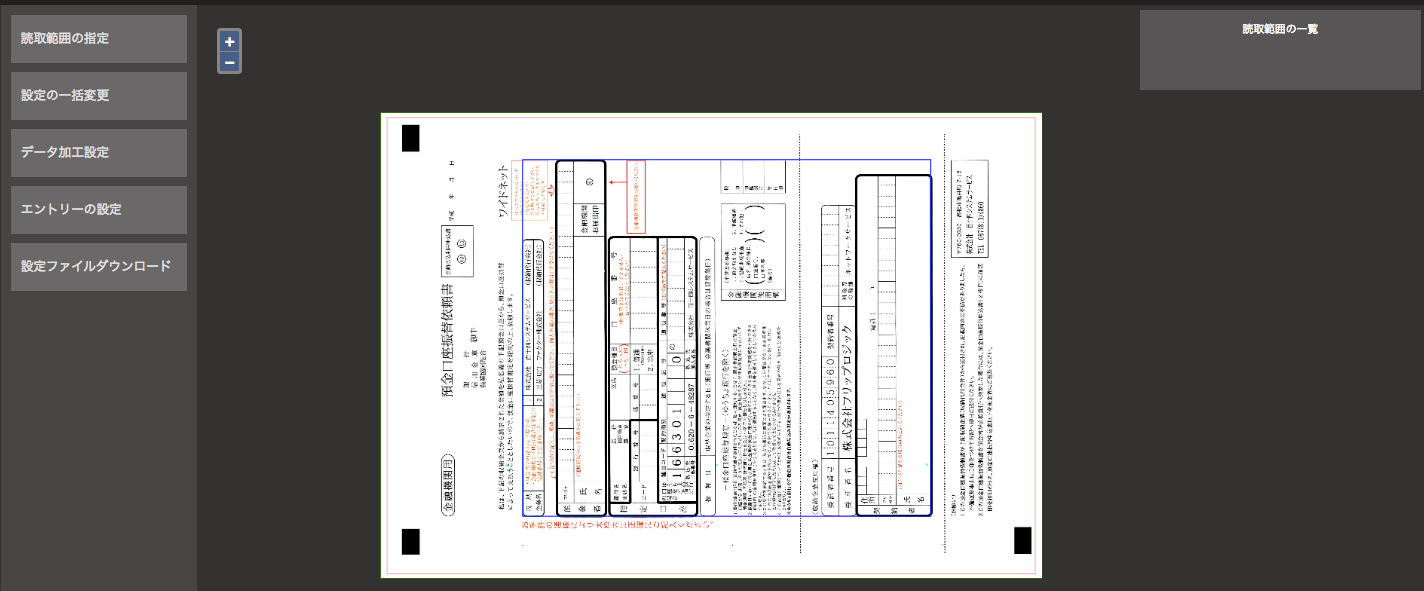
3.2 特定の部分のみ画像補正設定を行うにはどうすればいいですか?
【回答】帳票全体ではなく、特定の部分のみ画像補正設定を行いたい場合は、「個別画像補正」を行います。
設定方法は下記をご参照ください。
【設定方法】
- 画像補正を行いたい部分を読取範囲で指定します。
- 読取範囲設定の右上の歯車のアイコンをクリックします。
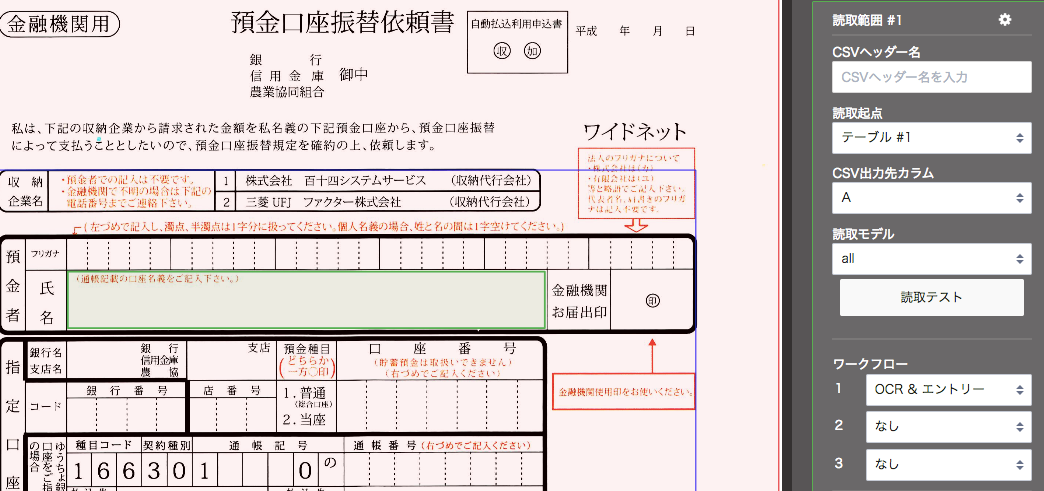 読取範囲の詳細設定の画面で、「その他」タブより「読取画像補正実行」のチェックを入れます。
読取範囲の詳細設定の画面で、「その他」タブより「読取画像補正実行」のチェックを入れます。
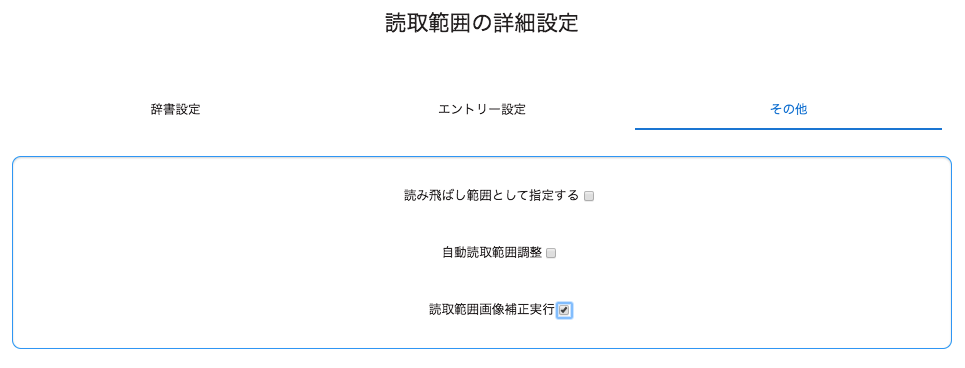 左パネルより「画像補正設定」を選択します。
左パネルより「画像補正設定」を選択します。- 画像補正設定を行います。
基本的にはデフォルトの設定でほとんどの帳票の画像補正をカバーできますが、ご希望の設定などございましたら、カスタマーサポートまでご連絡ください。
(デフォルトの設定値で読み込みをする場合は、左パネルから「画像補正設定」を選択して設定値を変更する必要はございません。)
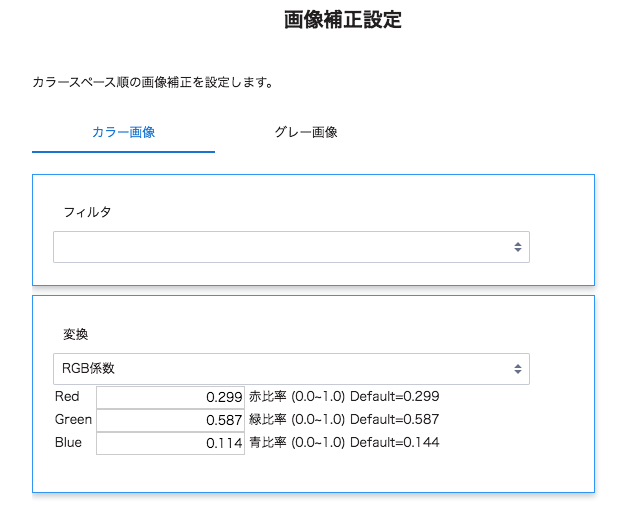
3.3 読取時、対象外にしたい箇所がある場合はどうすればいいですか?
|
【回答】読み飛ばしの設定をすることができます。詳細は下記をご確認ください。
読取範囲の 下記のように、活字部分を避けて読取範囲を指定した場合、意図する文字が読み取れないことがあります。 |
|
 |
 |
|
または、下記のように活字部分も読取範囲に含めた場合、意図していない活字部分も読み取られてしまうことがあります。 |
|
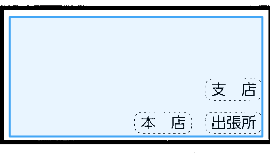 |
 |
このような場合は、読取を行わない部分を「読み飛ばし範囲」として設定してください。
設定方法は下記です。
|
① 読み飛ばしたい部分を読取範囲に指定します。
|
|
|
② 読取範囲の設定で、下記のように指定します。 CSVヘッダー、読取起点:任意のもの CSV出力先カラム:非出力 読取モデル:読取対象外 ワークフロー:OCR ※上記設定を行いますと、課金対象外となります。
|
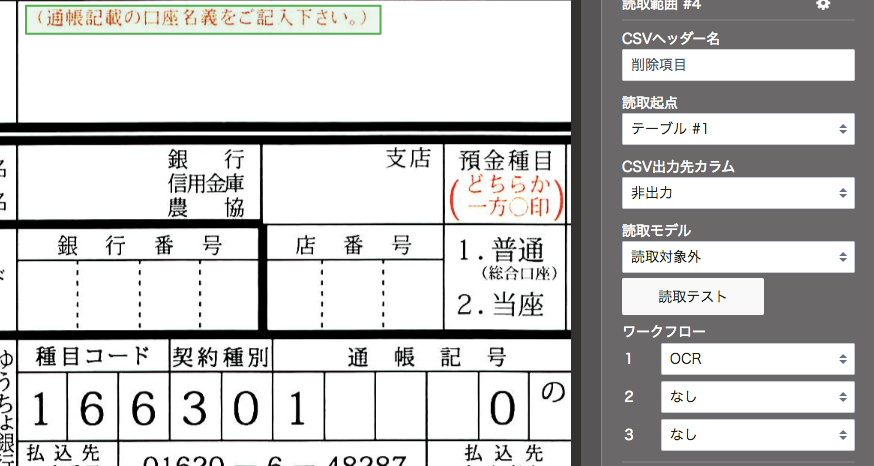 |
|
③ 読取範囲の設定の、「歯車」ボタンをクリックします。 |
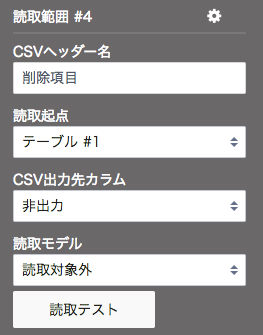 |
|
④ 読取範囲の詳細設定「その他」タブ内の「読み飛ばし範囲として指定する」にチェックをします。
|
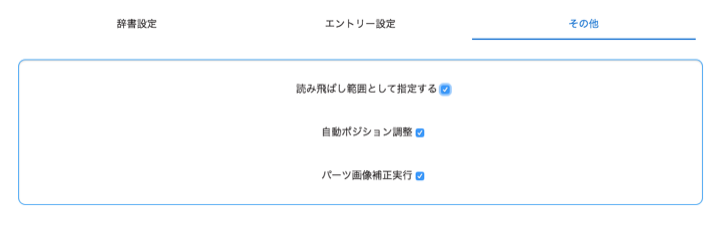 |
|
⑤ 上記設定した読取範囲は、読み飛ばし部分となりブランクで読み込まれるので、この部分を含む読取範囲を指定し意図する文字列を読み取ることができるようになります。
※ 右図では青の部分を読み飛ばし部分と指定することで、緑の部分のように項目の全体を読取範囲とすることができます。
|
|
|
⑥ 読み飛ばし部分として設定した活字部分が、右図のようにブランクで読み取られます。 |
|
3.4 読取範囲を複写することはできますか?
【回答】既に作成した読取範囲を、コピー&ペーストして複製することができます。
|
設定方法は下記をご確認ください。
|
|
|
① 複製したい読取範囲をクリックし、読取範囲を緑にします。 |
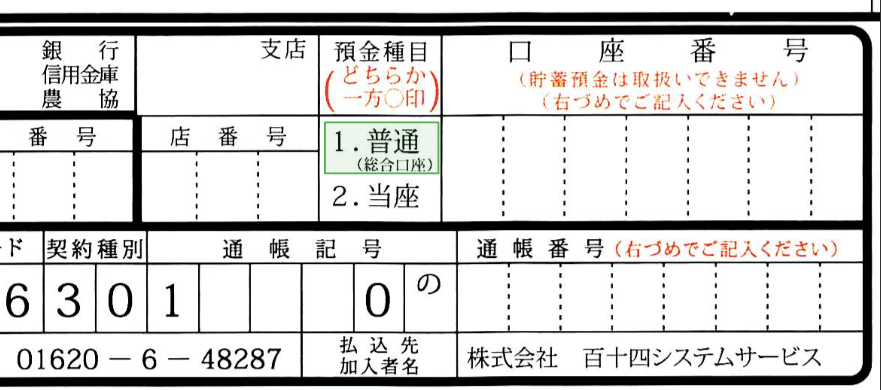 |
|
② キーボードの「ctrlー+C」(Macの場合は「commandキー+C」)をクリックし、コピーをします。そのあとで「ctrl+V」(Macの場合は「command+V」)をクリックし、ペーストをします。 右図のように、元の読取範囲と重なって、同一サイズの 読取範囲が作成されます。 ※ペーストする場所は指定できません。コピーした場所と同じ場所でペーストしてください。 |
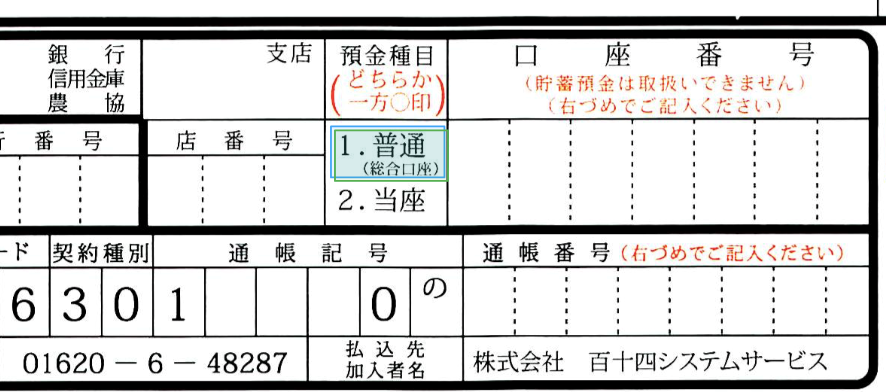 |
|
③ 作成された読取範囲をクリックし、任意の位置へ移動させます。 複数の読取範囲を複製したい場合は、上記作業を繰り返してください。 |
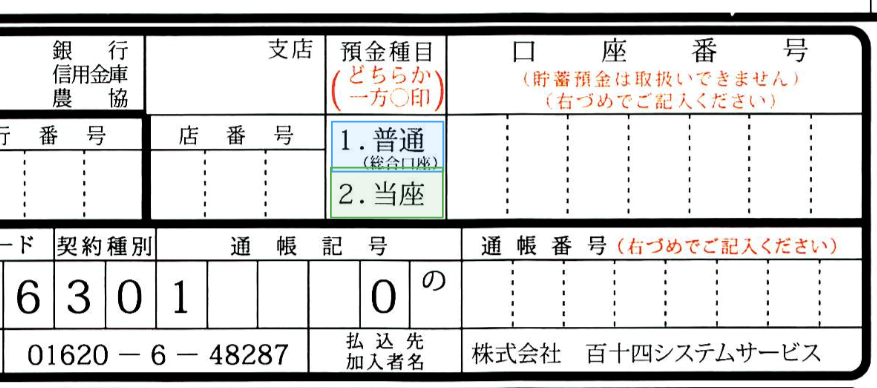 |
3.5 傾き補正をするにはどうすればいいですか?
【回答】ロジウムOCR with AI insideでは帳票を読み込んだ際に、自動で傾きは10度まで補正されます。
特に必要な設定はございません。
3.6 グループの設定をするにはどうすればいいですか?
【回答】帳票設定の際に、表形式の部分をグループとして設定したい場合は、下記設定をご確認ください。
|
① グループとして設定したい部分をまとめて読取範囲に指定します。 |
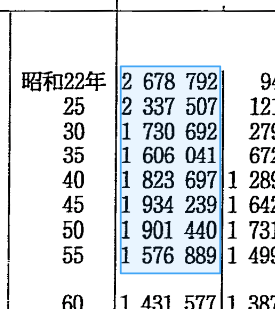 |
|
② 読取範囲の設定の中から歯車のアイコンをクリックし、読取範囲の詳細設定画面を開きます。
|
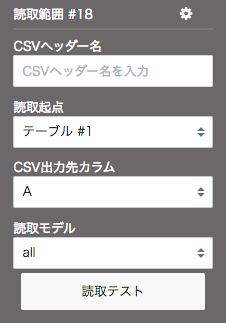 |
|
③ グループ設定画面を開き、縦(もしくは横)に分割したいマス目の数を入力し、「登録」ボタンを押します。 ※ 縦は入力した数で均等分割され、横の分割の場合は、表示されるコマを動かして分割部分を調節します。
|
 |
|
④ 分割したマス目ごとに読取モデルを指定できます。読取モデルはコピーボタンより全て同じものを選択することも可能です。 |
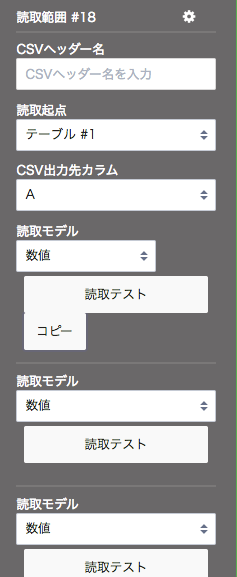 |
|
⑤ 上記設定のみで読取を行うと、右のように1つのセルにパイプ(|)区切りで読取値が出力されます。
|
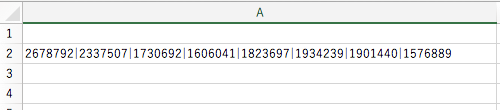 |
|
⑥ もしグループで区切った値を分割して表示させたい場合は、データ加工設定の「読取範囲グループ行分割」を設定します。 設定画面の左パネルから「データ加工設定」を選択します。「読取範囲グループ行分割」を選択し、「入力列」と「出力列」にグループを設定した部分の出力列を入力し、「確定」ボタンを押します。パラメータ(実行フラグ)は入力不要です。 |
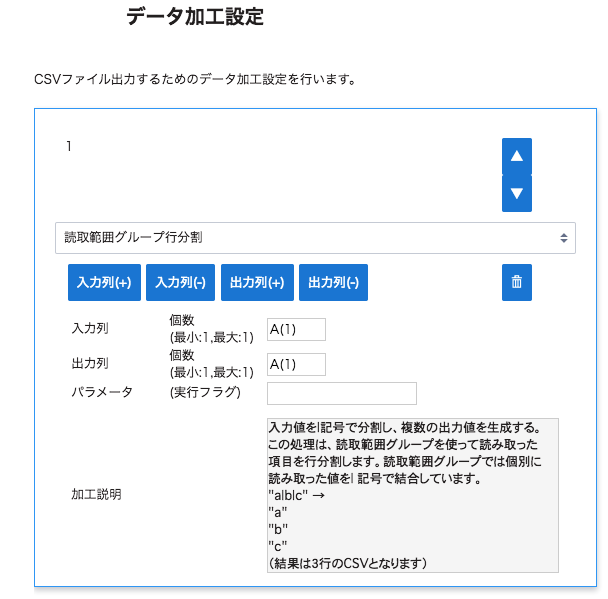 |
|
⑦ 「読取範囲グループ行分割」を設定すると、右のように文字列が分割され複数行に出力されます。 |
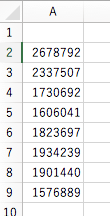 |
|
⑧ もしグループを縦横で区切る場合は、右図のように読取範囲を指定します。
縦横の分割数を入力します。 横の分割を入力したあとに、分割したい場所にコマを動かします。(赤枠部分) |
|
|
⑨ 上記設定で読取を行うと、右図のように縦横で分割したものが1列に表示されます。 横分割したものも、1列に出力されますのでご注意ください。 |
 |
3.7 出力先カラムを増やすことはできますか?
【回答】下記設定にて増やすことができます。
既存の設定の出力先カラムを増やす方法
|
読取範囲のCSV出力先カラムは、デフォルトではCVまでしか表示されていません。 CSV設定にて表示するカラムを増やすことができます。 |
|
|
① 左パネルから「CSV設定」を選択します。 |
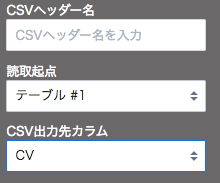 |
|
② CSV列出力上限数がデフォルトでは100になっているので、ここを任意の数に変更し、「設定」ボタンをクリックします。 |
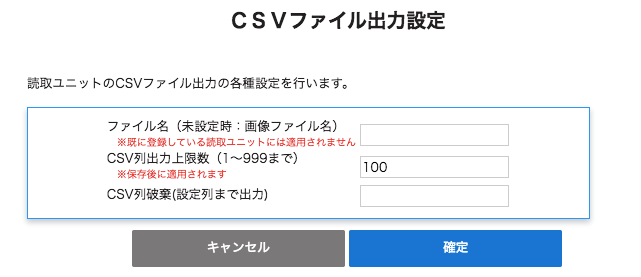 |
|
③ 出力カラムの列が指定した数まで表示されるようになります。 (CSV列出力上限数を200にすると、右図のようにGRまで表示されるようになります。) |
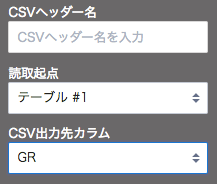 |
新規設定帳票のデフォルト設定値を変更する方法
フォルダの設定にて、CSV列出力上限数のデフォルト値を変更することも可能です。
設定方法は下記手順をご参照ください。
|
① 該当フォルダ名の右の・・・をクリックし、「設定を変更」を選択します。 |
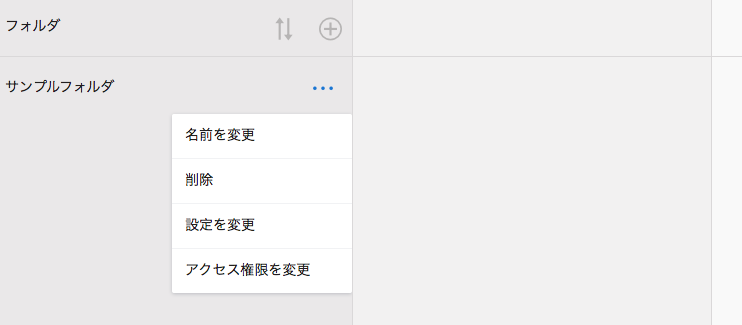 |
|
② 「CSV出力設定」タブ内の「CSV列出力上限数」にて、任意の数を設定し、「変更」ボタンをクリックします。 |
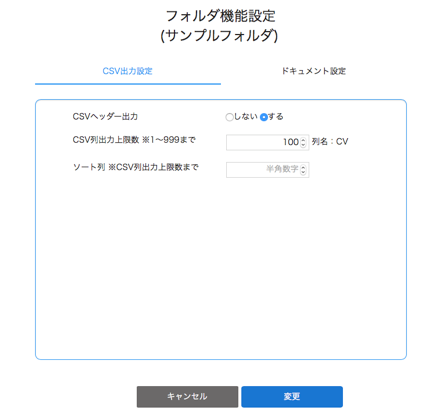 |
|
③ フォルダ内に作成した帳票のCSV列出力上限のデフォルト値が変更されます。 既存の設定帳票の値は変更されません。 |
|
3.8 出力先カラムを自動で振る方法はありますか?
【回答】読取範囲を指定した順番で、一括で設定することができます。
設定方法は下記をご参照ください。
既存の設定の出力先カラムを自動で振る方法
|
① 左パネルから「設定の一括変更」を選択します。
|
|
|
② 「CSV設定」タブ内の「CSV出力先カラム」の「Aから順に上書きで全て更新します」にチェックをし、「設定」ボタンをクリックします。
現在設定してある読取範囲に対して、設定した順番にA からの番号が自動で振られます。
※ 現在は指定した読取範囲の並びを変更することはできかねます。 |
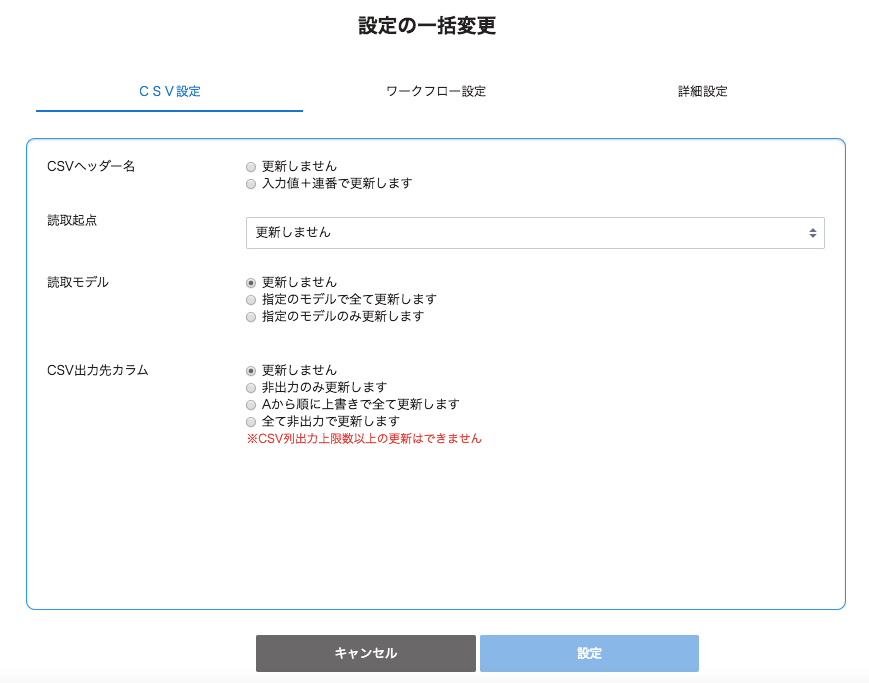 |
新規設定帳票のデフォルト設定値を変更する方法
フォルダの設定にて、CSV出力先カラム自動設定のデフォルト値を変更することも可能です。
設定方法は下記手順をご参照ください。
|
① 該当フォルダ名の右の・・・をクリックし、「設定を変更」を選択します。 |
|
|
② 「ドキュメント設定」タブ内の「CSV出力先カラム自動設定」の「する」にチェックし、「変更」ボタンをクリックします。 |
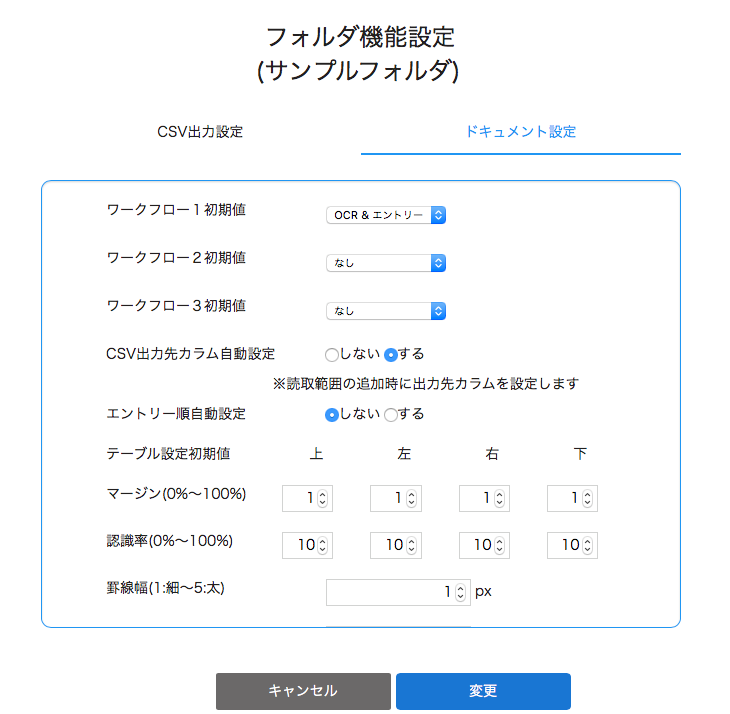 |
|
③ フォルダ内に作成した帳票の出力先カラムが自動で振られます。 既存の設定帳票の出力先カラムの設定は変更されません。 |
|
3.9 特定の読取モデルを一括で変更することはできますか?
【回答】下記設定で変更することができます。
|
① 左パネルから「設定の一括変更」を選択します。
|
|
|
② 「CSV設定」タブ内の「読取モデル」の「指定のモデルのみ更新します」にチェックをします。
③ 更新する読取モデル、及び変更後の読取モデルを選択し、「設定」ボタンをクリックします。 |
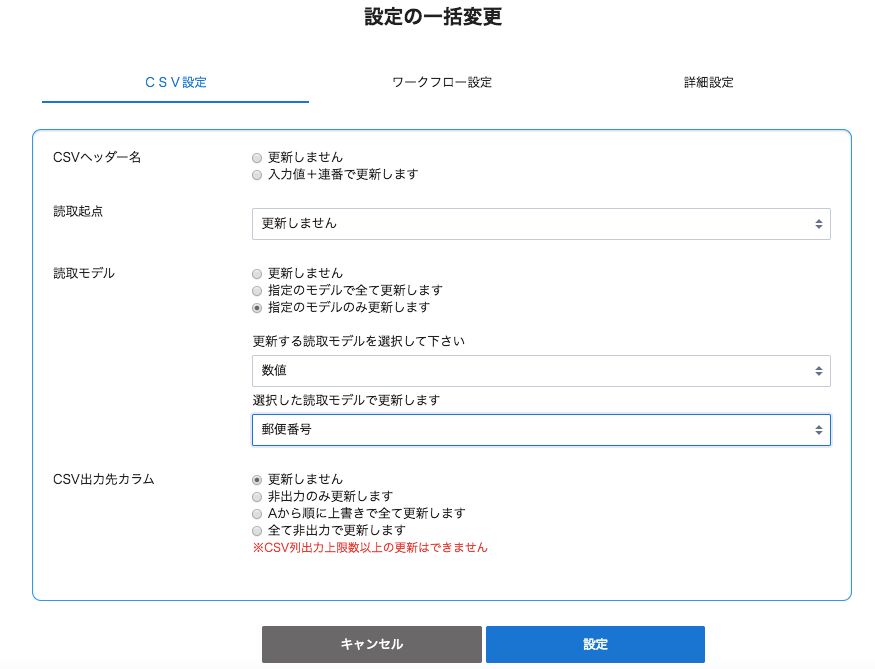 |
3.10 CSV出力先カラムが「非出力」になっている読取範囲で、読取ワークフローをOCR以外のものに変更できないのはなぜですか?
【回答ロジウムOCR with AI insideの仕様でCSV出力先カラムを「非出力」選択時は、ワークフローは「OCR」に固定されます。
非出力の場合はエントリーを行なってもCSVダウンロードで出力されないため、エントリーを含む読取ワークフローを選択できないようにしてあります。
3.11 データ加工設定の「マージ」はどのように設定しますか?
【回答】「マージ」を使うと複数の読取値を結合し、任意のカラムに出力することができます。
設定方法は、下記をご参照ください。
|
1. 結合させたい項目の読取範囲の指定をします。
右図例:AとBを結合させたい場合 |
|
||
|
2. 左パネルから「データ加工設定」を選択します。
データ加工設定の画面が開くので、右上の+アイコンを クリックします。
項目部分をクリックし、「マージ」を選択します。 |
|
||
|
3. 入力列に結合したい項目の出力先カラムを入力します。
出力列には、結合した文字列を出力するカラムを入力します。
「確定」ボタンをクリックします。
右図例:A列とB列の文字列を結合し、C列に出力する設定です。 |
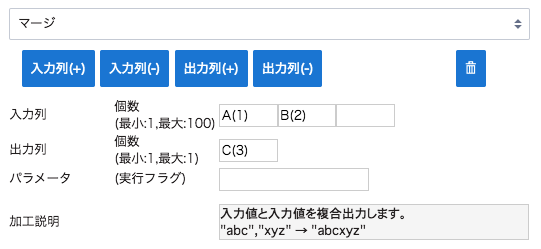 |
3.12 データ加工設定の「チェックボックス変換」はどのように設定しますか?
【回答】「チェックボックス変換」を使うと、読取モデルをチェックボックス に選択している項目で、チェックが入った場合に任意の文字列を出力させるこができます。
設定方法は、下記をご参照ください。
|
1. チェックボックス 部分の読取範囲を指定し、読取モデルを「チェックボックス 」にします。 |
|
||
|
2. 左パネルから「データ加工設定」を選択します。
データ加工設定の画面が開くので、右上の+アイコンを クリックします。
項目部分をクリックし、「チェックボックス 変換」を選択します。 |
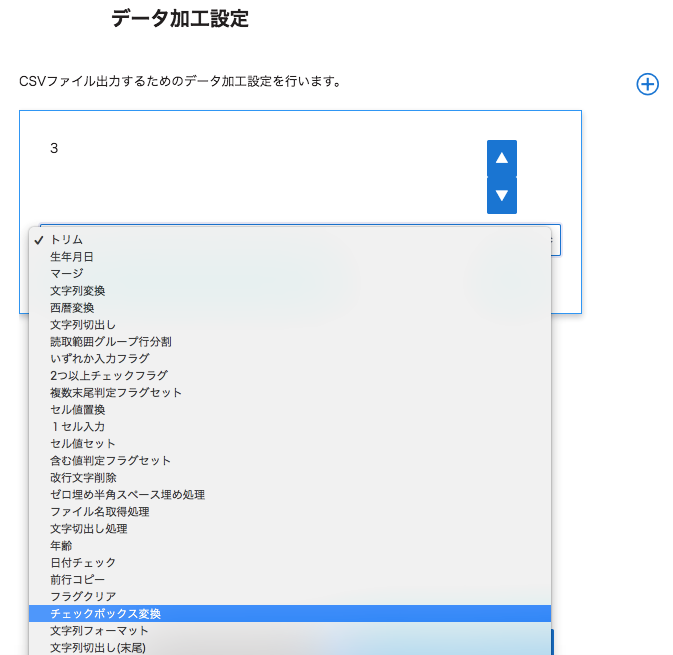 |
||
|
4. 入力列にチェックボックスの項目の出力先カラムを入力します。
出力列には、チェックされた項目の文字列を出力するカラムを入力します。
パラメータ1には、出力させいた文字列をカンマ区切りで入力します。 入力列の並びに対応する文字列を、順番に入力します。
「確定」ボタンをクリックします。
右図例:A列とB列のチェックボックス の項目に、チェックが入った場合にA列だったら「普通」、B列だったら「当座」の文字列を、C列に出力する設定です。 |
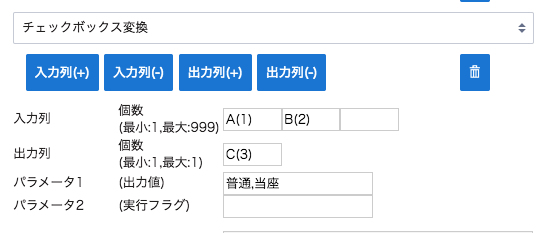 |
4 ユーザ辞書関連
4.1 辞書データの参照キーや値1はどのような意味がありますか?
【回答】ユーザ辞書の登録方法、及び値の意味については下記をご確認ください。
【登録画面】
辞書データの登録画面へのアクセス方法は、下記になります。
1、ロジウムOCR with AI insideにログインし、右上の「ユーザー名」ボタンをクリックし、「設定」を選択します。
2、左から「ユーザ辞書設定」を選択し、「新規登録」をクリックします。
3、ユーザ辞書名を登録し、登録したものをクリックします。
4、右上の「新規登録」をクリックします。
 5、辞書データ登録の画面が表示されます。
5、辞書データ登録の画面が表示されます。
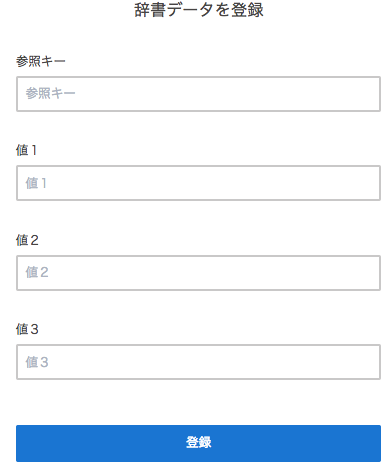
【参照キーと値の意味】
例:帳票に「神戸」と記入された場合
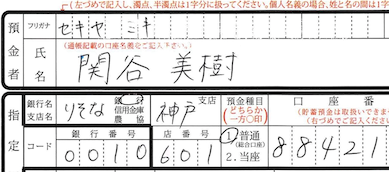
・「参照キー」では、実際に記入されるであろう文字列(OCRが読み取る文字列)を登録します。
上記例の場合は、参照キーは「神戸」となります。
もしCSV出力の際に、この値をそのまま出力したい場合は、値1−3の入力は必要ありません。
・「値1−3」では、参照キーの値が読み込まれた際に、参照キー以外の別の文字列を出力させたい場合に登録します。
例えば「神戸」と記入されていたら「関西」と出力させたい場合は、参照キーに「神戸」、値1に「関西」と登録します。
・参照キーに「神戸」、値1に「関西」、値2に「西日本」、値3に「日本」と登録した場合は、「神戸」とOCRが読み取った際に、「関西」「西日本」「日本」のいずれかの文字列が出力されます。
・どの値(参照キー、値1、値2、値3)を出力するかは、「辞書設定」の画面で設定します。
4.2 「ユーザ辞書自動追加」の設定をするにはどうすればいいですか?
【回答】読取範囲ごとに「ユーザ辞書自動追加」の設定をすることができます。
この設定を行うと、エントリー画面で修正した文字列が自動で任意の辞書データに追加されていき、それに基づいて読み取り結果が表示されます。
設定方法は下記をご参照ください。
|
1. 帳票設定画面を開きます。 ユーザ辞書自動追加の機能を設定したい読取範囲をクリックし、右側の歯車のアイコンをクリックします。 |
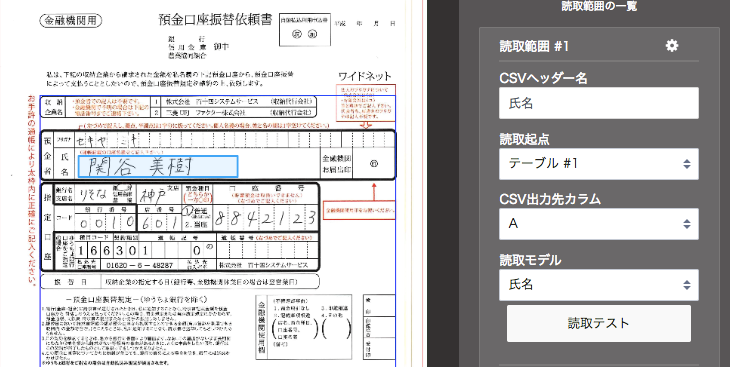 |
|
2. 「辞書設定」タブをクリックし、以下の設定を行います。辞書変換処理:「行う」にチェックを入れます。 ユーザ辞書:「辞書追加」ボタンをクリックし、任意のユーザ辞書を登録します。出力列:参照キーにはロジウムOCR with AI insideで読み取った値が入るので、値1−3で任意のものを選択します。 辞書データ自動追加:「行う」を選択します。 |
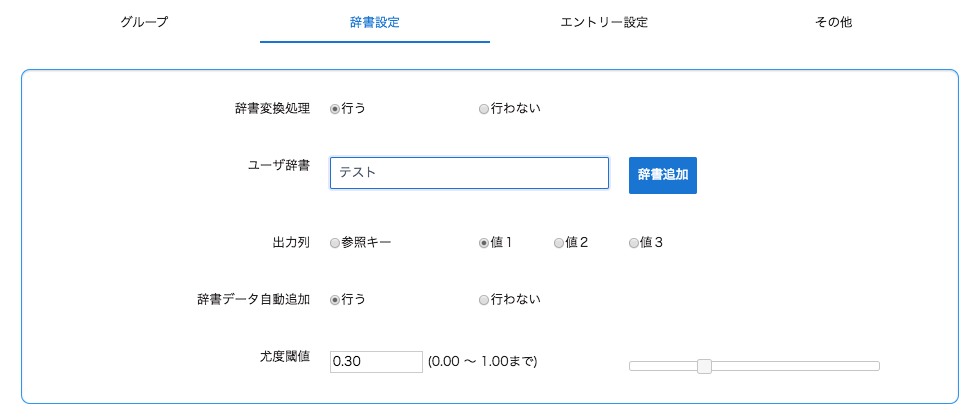 |
|
3. 上記設定後、エントリー画面で修正したものは、該当のユーザ辞書の出力列に追加されます。
(確認方法) 画面右上のユーザ名をクリックし、設定→ユーザ辞書設定と進みます。 作成したユーザ辞書を選択すると、エントリーで修正した内容が値として入っていることがご確認いただけます。
|
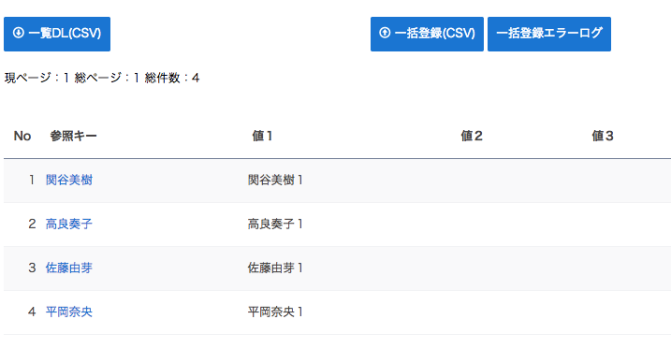 |
|
4. 該当部分にて同様の読取があった場合に、辞書データの参照キーと類似の読取があれば、値1の文字列が出力されるようになります。 |
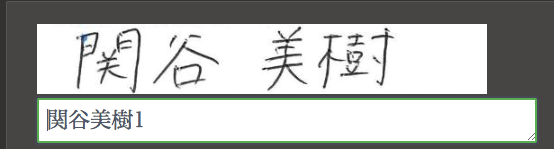 |
4.3 データ加工設定の「ユーザ辞書一致処理」を設定しましたが、値が出力されない場合はどうすればいいですか?
【回答】出力列の設定をご確認ください。
下記のようにフラグを指定せずデフォルトで行う場合は、値1〜3が出力されるので、出力列を3つ指定する必要があります。
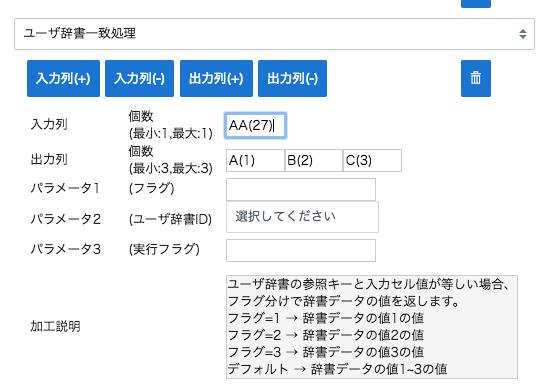
5 エントリー・ベリファイ関連
5.1 エントリーが完了しない場合はどうすればいいですか?
【回答】エントリーの項目数が完了せず、「エントリー」ボタンを押すと下記のメッセージがでる場合の対応方法は、下記をご確認ください。

メッセージ
![]()
【対応方法】
ワークフローにて、下記のように「エントリー」を含む作業が2つ以上含まれている場合、2つ以上のアカウントからのエントリー作業が必要になります。
※1つのアカウントだけで2回以上のエントリー作業を行うことはできません。
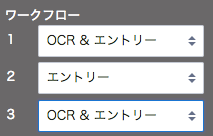
例:AさんがUser1のアカウントでロジウムOCR with AI insideにログインし、1段階目のエントリー作業完了。その後BさんがUser2のアカウントでロジウムOCR with AI insideにログインすると、2段階目のエントリー作業を行うことができます。
その後「エントリー完了」が表示され、AさんとBさんのエントリー内容に差異があった場合は、「ベリファイ」のボタンが押せるようになります。
5.2 エントリーの画面で表示されるファイルの順番は変更できますか?
【回答】現状、読み込みが完了した順にエントリー画面に表示しております。
表示する順番を変更することは今の所できません。
5.3 帳票内のエントリーの順番を指定するにはどうすればいいですか?
【回答】以下方法で、表示順を変更することが可能です。
- 読取範囲を設定した順番にエントリー画面で表示させたい場合
- 帳票設定画面を開き、左パネルから「設定の一括変更」をクリックします。
- 「詳細設定」タブを開き、エントリー順の項目で該当の項目にチェックをします。
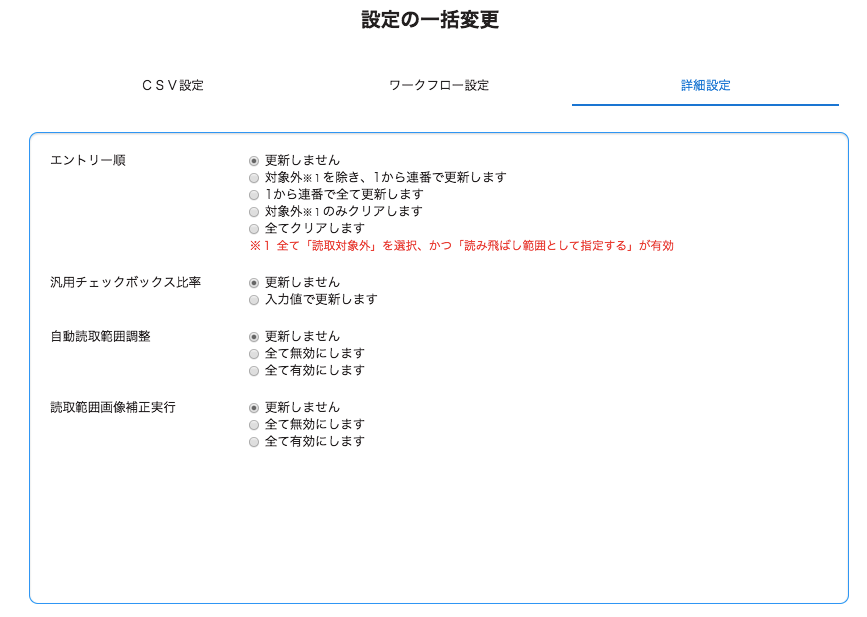 読取範囲を任意の順番でエントリー画面で表示させたい場合
読取範囲を任意の順番でエントリー画面で表示させたい場合
読取範囲ごとにエントリー順番を指定します。
- 読取範囲をクリックし、右上の歯車アイコンをクリックします。
- 「エントリー設定」タブ内にて、エントリー順番を指定します。
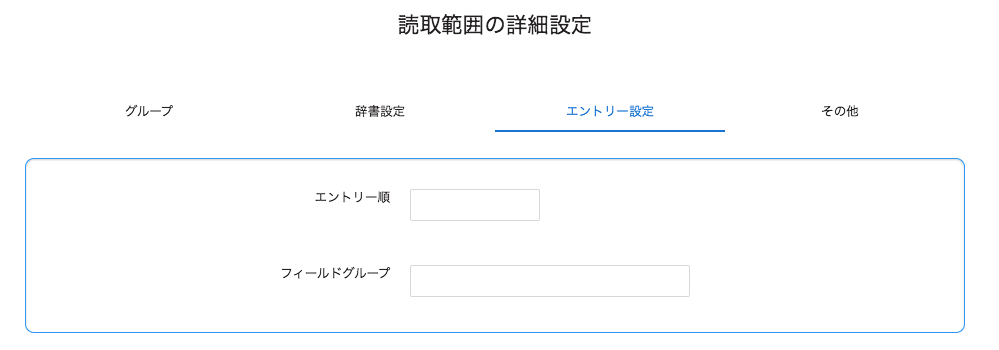
5.4 エントリー画面で、読取値に緑や赤の線がついているのは、なぜですか?
【回答】エントリー画面では、特定の読取モデルを使用した際に下記のルールで色がつきます。
・読み取った値が正解である可能性の高いもの→緑
・読み取った値が正解である可能性が低いもの→赤
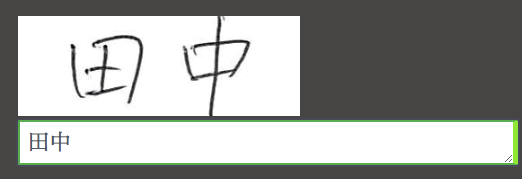
※上記以外のものには、色がつきません。
現在適用されているモデルは下記です。
チェックボックス/マスあり数字/マスありID(3種類)/all/日付/郵便番号/
住所/銀行名/支店名/氏名/単位/金額/活字(all)/電話番号
クイックチェックの機能を使うと、緑が付いた読取のエントリー作業を省略することが可能です。
省略することで、エントリー作業の効率化が図れます。
クイックチェックの設定方法は「クイックチェックを設定したい場合はどうすればいいですか?」をご参照ください。
5.5 クイックチェックを設定したい場合はどうすればいいですか?
【回答】設定方法は下記をご確認ください。
【クイックチェック設定方法】
1、該当の帳票設定画面を開き、左から「エントリーの設定」をクリックします。
2、「クイックチェック」にチェックを入れ、「保存」をクリックします。
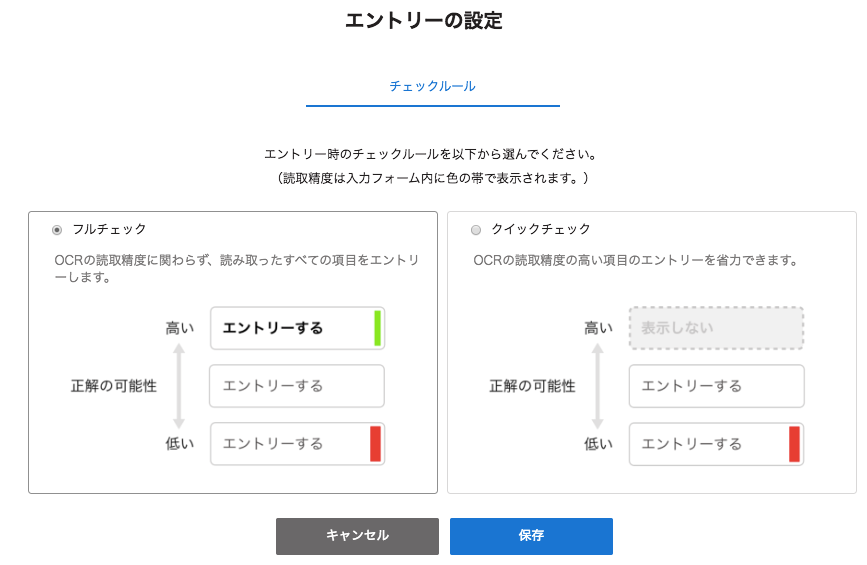
クイックチェックの機能については、「エントリー画面で、読取範囲に緑や赤の色がついているのはなぜですか?」をご参照ください。
5.6 ベリファイができない場合はどうすればいいですか?
【回答】エントリー完了後も下記画面で「ベリファイ」のボタンが押せない場合、もしくは押した際に、「現在のログインユーザーにて入力可能なページが見つかりません」というエラーが表示される場合は、ワークフローで設定した回数のエントリーが完了していないことが原因です。
下記のように、複数のエントリー作業を含むワークフローでは、複数の作業者がそれぞれ別のログインIDを利用しロジウムOCR with AI insideにログインをして、エントリーを行う必要があります。
エントリー作業者1人が続けて、複数回エントリー作業を行うことはできません
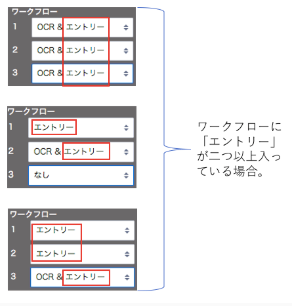
指定した回数のエントリー作業を完了させてから、再度「ベリファイ」のボタンを押してください。
5.7 エントリー画面で読取値が文字列が表示されない場合はどうすればいいですか?
【回答】出力先が正しく選択されているかどうかをご確認ください。
下記設定をご確認ください。
- 読取範囲の設定で「CSV出力先カラム」で任意の列を設定してください。
下記のように「非出力」になっている場合は、エントリー画面で読取値が表示されません。
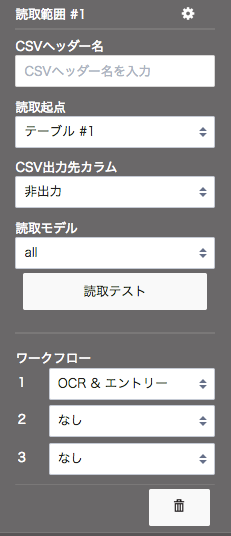
- 指定した読取範囲の設定全てに対して、一括で出力先カラムを設定したい場合は、左パネルから「設定の一括変更」を選択します。
- 「CSV設定」タブ内の「CSV出力先カラム」にて、「Aから順に上書きで全て更新します」を選択します。
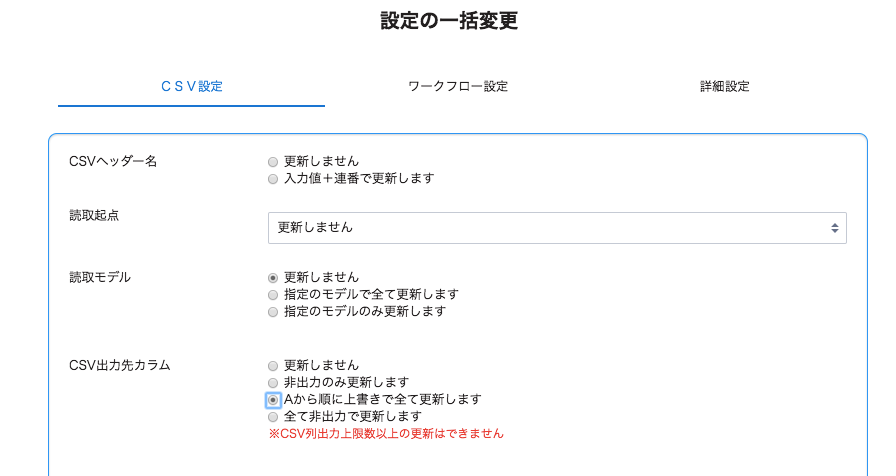
上記設定を行うと、既に設定してある読取範囲の設定に対して、一括でAから順番に列が指定されます。
5.8 エントリーを行なったものは、AIが学習をしていますか?
【回答】AIの学習はデータ抽出の時間にかかるためリアルタイムでは行われていませんが、日々学習しております。
上記とは別に、お客様環境にてエントリーしたデータを「データ辞書」として登録することも可能です。
方法は「「ユーザ辞書自動追加」の設定をするにはどうすればいいですか?」をご確認ください。
5.9 「現在のログインユーザにて入力可能なページが見つかりません。」のエラーが表示される場合はどうすればいいですか?
【回答】下記画面にて、「エントリー」もしくは「ベリファイ」のボタンをクリックした際に、下記のエラーメッセージが表示される場合の対応方法は、下記項目をご確認ください。
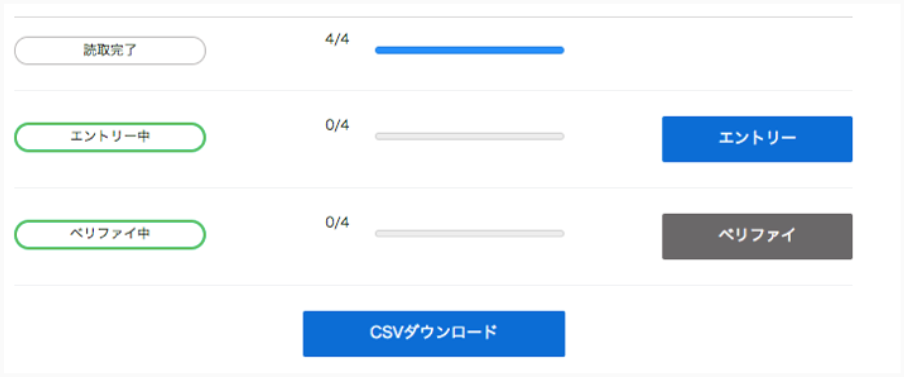 「エラーメッセージ」
「エラーメッセージ」
![]()
- 「エントリー」ボタンを押した際にエラーが表示される場合
・すでに必要なエントリー作業が完了している場合にエラーが表示されます。これ以上エントリー作業は必要ありません。
・複数回エントリー作業が必要なワークフローを設定していて、必要な回数のエントリーが完了していない場合にエラーが表示されます。現在ログインしている利用者分のエントリー作業は完了しているので、他のエントリー作業者が別のロジウムOCR with AI insideのIDを利用してログインをしてエントリー作業を行う必要があります。
- 一人のエントリー作業者が複数回エントリーを行うことはできません。
- 「ベリファイ」ボタンを押した際にエラーが表示される場合
・必要なエントリー作業が全て完了していない場合にエラーが表示されます。エントリー作業を完了させてください。
6 フォルダ関連
6.1 ユーザが複数の部署のフォルダにアクセスできるようにする場合はどうすればいいですか?
【回答】ロジウムOCR with AI insideでは、通常自分と同じ部署に所属するユーザが作成したフォルダのみを表示していますが、フォルダ毎に権限設定をすることも可能です。フォルダ毎に権限を設定することで、別部署の人もフォルダ内の帳票設定にアクセスすることができるようになります。
下記のような業務が必要になる場合は、フォルダ毎のアクセス権限を設定してください。
- システム管理者が全部署のフォルダにアクセスしたい場合
- エントリー作業者が、別部署のフォルダに登録された帳票のエントリー作業も行いたい場合
- 部署間で共有したいフォルダがある場合
設定方法は、「フォルダ毎にアクセス権限を設定したい場合はどうすればいいですか?」をご確認ください。
6.2 フォルダ毎にアクセス権限を設定したい場合はどうすればいいですか?
【回答】通常、自分と同じ部署に所属するユーザが作成したフォルダのみを表示しますが、フォルダ毎に権限設定をすることも可能です。この設定を行うことで、別部署のユーザが作成したフォルダ内の帳票へもアクセスができます。
設定方法は下記をご確認ください。
- フォルダ毎のアクセス権の設定は、全ての部署とユーザを管理している組織管理者が行うようにしてください。
フォルダ毎のアクセス権の設定方法
|
1. 「フォルダ一覧」画面より、対象のフォルダの ボタンをクリックし、「アクセス権限を変更」ボタンをクリックします。
|
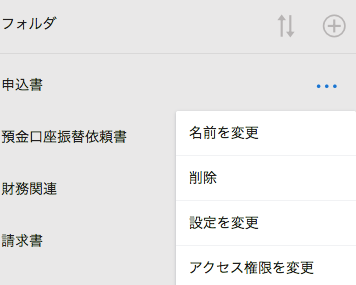 |
|
2. 「部署」タブをクリックすると、アクセスを許可する部署を選択できます。
|
|
|
3. 「ユーザ」タブをクリックすると、アクセスを許可する特定のユーザを選択することができます。 ※ 組織管理者のみ特定のユーザを選択できます。 ※ 別部署のフォルダに対しては、アクセス権限が付与されても、そのフォルダの権限の変更はできません。 |
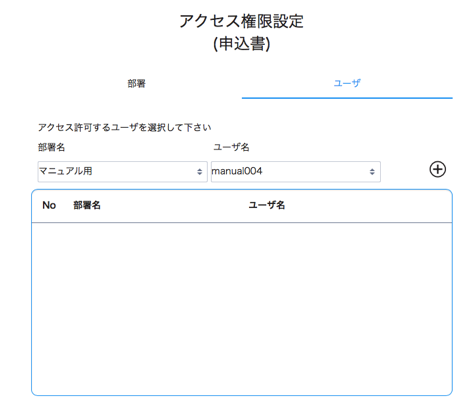 |
7 CSVファイル関連
7.1 CSVデータにて間違いを見つけたので、読み込みデータを修正する場合はどうすればいいですか?
【回答】ベリファイまで完了しているデータについては修正することはできません。
再度帳票を読み込み、エントリー画面にて修正を行ってください。
7.2 CSVファイルをエクセルで開くと、頭のゼロが表示されない場合はどうすればいいですか?
【回答】エクセルの仕様で頭のゼロが抜けて表示されます。
CSVデータをエクセルで開く際に、文字様式を「文字列」と指定することで頭のゼロが表示されます。
設定方法は下記をご確認ください。
- ブランクのエクセルを開き、データタブから「テキストファイル」を選択します。
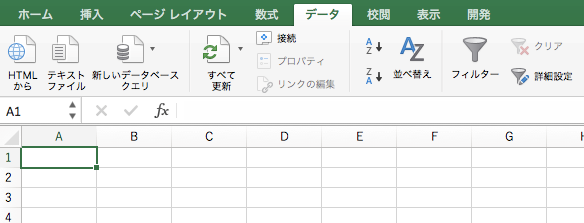
- 該当のCSVファイルを選択します。
- ウィザード1/3の画面で「次へ」をクリックします。
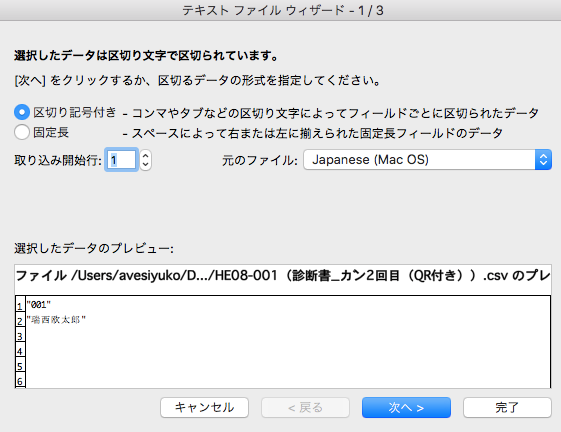
- ウィザード2/3の画面で「カンマ」にチェックを入れ、「次へ」をクリックします。
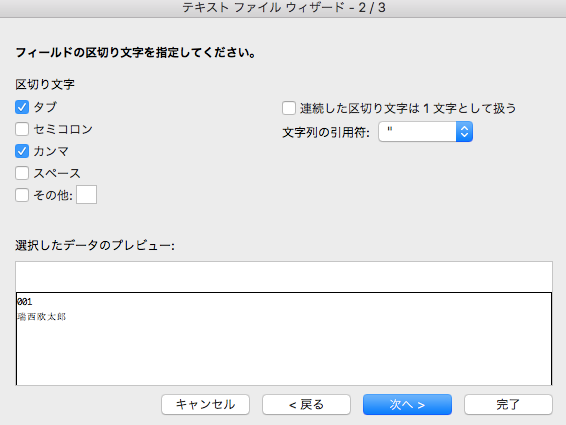
- ウィザード3/3の画面で「文字列」にチェックを入れ、「完了」をクリックします。
「文字列」を選択すると、頭のゼロも表示されます。
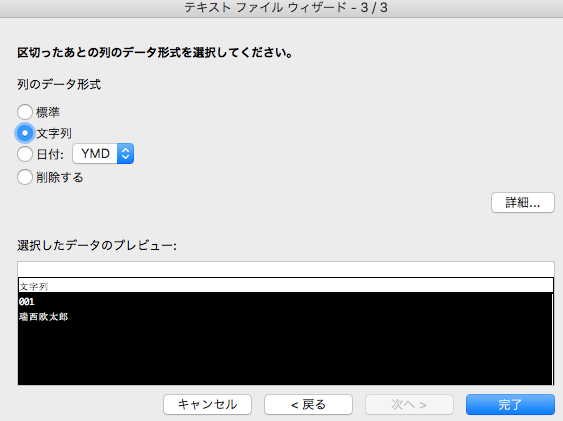
7.3 CSV出力をした際に、ヘッダーに任意の文字列を出力させるにはどうすればいいですか?
【回答】ブランクの位置で読取範囲の指定をすることで、CSVのヘッダー入力値を設定できます。
設定方法は下記をご確認ください。
- 帳票設定画面で、ブランク部分で任意の読取範囲を指定します。(帳票緑枠部分)
- 読取範囲設定のCSVヘッダー名に任意の文字列を入力します。
- 読取起点は任意のものを指定し、CSV出力先カラムは任意の文字列を選択します。
- 読取モデルは「読取対象外」、ワークフローは「OCR」を選択します。
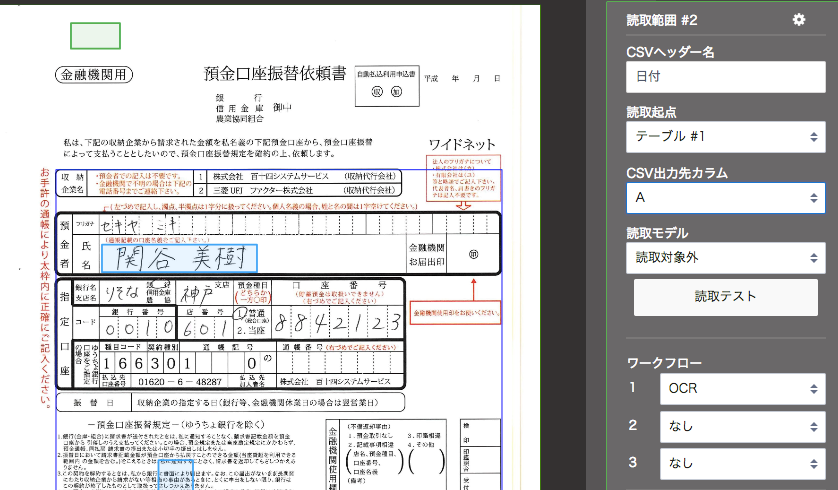
7.4 CSV出力した際に表形式に表示させたい場合はどうすればいいですか?
【回答】ロジウムOCR with AI insideでは、読み込む帳票1枚の情報を1行で出力させます。
表形式にするような機能はございませんので、CSVファイルダウロード後にご自身で必要な成型をお願いいたします。
7.5 CSV出力時に不要な列を削除することはできますか?
【回答】列破棄の設定をすることで、不要な列をCSV出力時に表示しないように設定することができます。
設定方法は下記をご確認ください。
|
① 左パネルから「CSV設定」を選択します。 |
|
|
② CSV列破棄の項目で、出力したい最後の列を入力し、「設定」ボタンをクリックします。 |
 |
8 読取モデル関連
8.1 読取モデルの「金額」を選択すると、¥(円マーク)や,(カンマ)が出力されない場合はどうすればいいですか?
【回答】「金額」モデルを選択した部分の出力は、数字と-(ハイフン)のみです。
¥(円マーク)や,(カンマ)を出力させたい場合は、読取モデルをallに変更してください。
または、エクセルでCSVファイルを開く際に、セルの表示形式を「通貨」にすることで対応ください。
8.2 チェックボックスと汎用チェックボックス の違いはなんですか?
【回答】チェックボックス と汎用チェックボックス の使い分けは下記をご確認ください。
下記のような丸をつけるタイプやレ点を入れるようなチェックボックス は「チェックボックス」モデルをご利用ください。
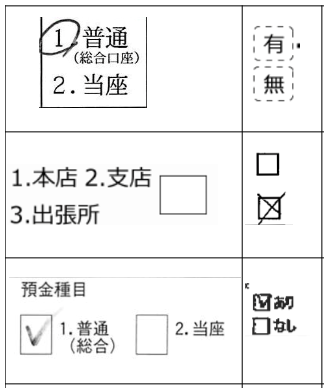
マークシートや塗りつぶされるようなチェックボックス は、「汎用チェックボックス 」をご利用ください。
汎用チェックボックスモデルでは、設定した帳票と読み込んだ帳票の読取範囲の黒ピクセルの量を比較して、判定を出します。
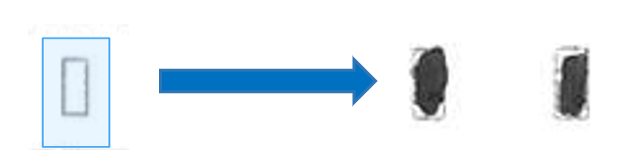
デフォルトでは設定した帳票と比べて、読み込んだ帳票の黒ピクセルが1.2以上の場合に、「1」の判定ができます。
※汎用チェックボックス の比較率は、調整が可能です。
帳票設定画面の右枠内から「帳票情報」タブを選択すると、比較率を指定する項目が表示されます。
設定帳票との黒ピクセルの比較を行うことで判定がでるので、設定する帳票には黒塗りが入っていないものを使用するようにお願いいたします。
8.3 数字部分(日付、金額、電話番号など)で適切なモデルにはどんなものがありますか?
【回答】数字の部分に適切なそれぞれのモデルに下記の特徴があるので、記入内容に応じて適切な読取モデルを選択してください。
各モデルの出力可能文字列
|
読取モデル |
出力文字 |
|
数値 |
1234567890 |
|
日付 |
(),-./0123456789:<>HMST_~’〔〕・和大平年成日明昭月正治西暦 |
|
郵便番号 |
1234567890- |
|
マスあり数字 |
1234567890 |
|
金額 |
1234567890- |
|
電話番号 |
1234567890- |
8.4 活字部分を読むことができる読取モデルにはどんなものがありますか?
【回答】下記モデルは活字の読取が可能です。
- all
- 数値
- 活字
- 郵便番号
- 住所
- 銀行名
- 支店名
- 氏名
- 単位
- 電話番号
- 活字(all)
どのモデルを使用すれば一番高い精度がでるのかは、帳票や入力データによります。
9 サービス仕様
9.1 帳票アップロードから読取完了までどれくらい時間がかかりますか?
【回答】OCRエンジン自体は各社1000枚/h(1帳票30パーツ相当)を担保できるよう準備しております。
上記は帳票のアップロードが完了してからの時間になりますので、ネットワークの状況により上記時間プラス、帳票のアップロードの時間がかかります。
9.2 アップロードできる画像の制限はありますか?
【回答】本サービスにアップロードできる画像は以下の形式です。
|
画像形式 |
Pdf, jpg, jpeg, png, tiff, tif
【PDFファイルについて】 ・各1ページを1帳票画像として処理します。 ・PDF上のテキストデータは画像化して読み込みを行うため、抽出可能なテキストであっても精度はビットマップOCRレベルとなります。 ・テキストデータはフォントの相違等により読み込めないことがあるため、PDFにする際にフォントの埋め込みが必要です。 ・内容の抽出が不許可のものや、セキュリティパスワードにより保護されたファイルは取り込めません。 |
|
用紙サイズ |
制限なし |
|
ピクセルサイズ |
200-600dpiを推奨 |
|
ファイルサイズ制限 |
1ファイルにつき、10MB (1回の読み込みファイルの合計の上限が10MB) |
|
ページ数制限 |
PDFファイル等の1ファイルに複数ページがある場合、1ファイルにつき10,000ページまで取り込みができます。それ以上のファイルをアップロードした場合は、超過した部分は取り込まれません。 |
9.3 帳票設定をする上での制限値はありますか?
【回答】帳票設定を行う上での制限値は下記をご参照ください。
|
フォルダ数 |
制限なし |
|
ドキュメント数 |
制限なし |
|
1ドキュメントに定義できるポジション数 |
制限なし |
|
CSV出力列上限 |
999カラムまで |
|
データ加工処理数 |
制限なし |
9.4 AI OCRはどのような仕様ですか?
【回答】OCRの仕様は下記をご参照ください。
|
認識文字 |
日本語(ひらがな・カタカナ・漢字(第一水準、第二水準、第三水準一部))、アルファベット(大文字・小文字)、数字、記号を認識します。 なお、読取モデルにより認識される文字が異なります。 |
|
入力画像形式 |
pdf, jpg, jpeg, png, tiff, tif 内部処理としてpng形式を使用しています。フルカラー画像、グレースケール、二値化画像に対応しており、画像上の透過率は無視されます。 |
|
出力あ値 |
AI OCRでは以下の情報を出力します。 読取値:OCRにより認識された文字列 尤度:認識された文字列の正確性を示す指標値 なお、モデルにより尤度が出力されないものがあります。 |
9.5 出力されるCSVファイルはどのような仕様ですか?
【回答】CSVファイルの仕様は、下記をご参照ください。
|
ファイル形式 |
CSV |
|
文字コード |
Shift JIS、UTF-8 |
|
改行文字 |
CRLF |
|
フィールド囲み |
全てのフィールドをダブルクォート(“)で囲う |
|
出力列数 |
帳票定義で指定された出力列まで |
|
出力行数 |
原則として1ページにつき1行で、読取ページ数に応じた出力 |