今回はWinAutomationで作ってみるシリーズ – 為替情報収集のその1です。
為替情報(通貨、金額、チャート画像)を収集してメール送信してみます。
このプロセスを応用すれば色々な情報収集を自動化できます。
情報を収集するのはYahoo!ファイナンスの以下のサイトです。
https://info.finance.yahoo.co.jp/fx/list/
最終的に届くメール
最終的にはメールの内容は↓の画像のように、22の通貨ペアを全てが含まれます。
またそれぞれの日足のチャート画像を添付ファイルとして添付しています。
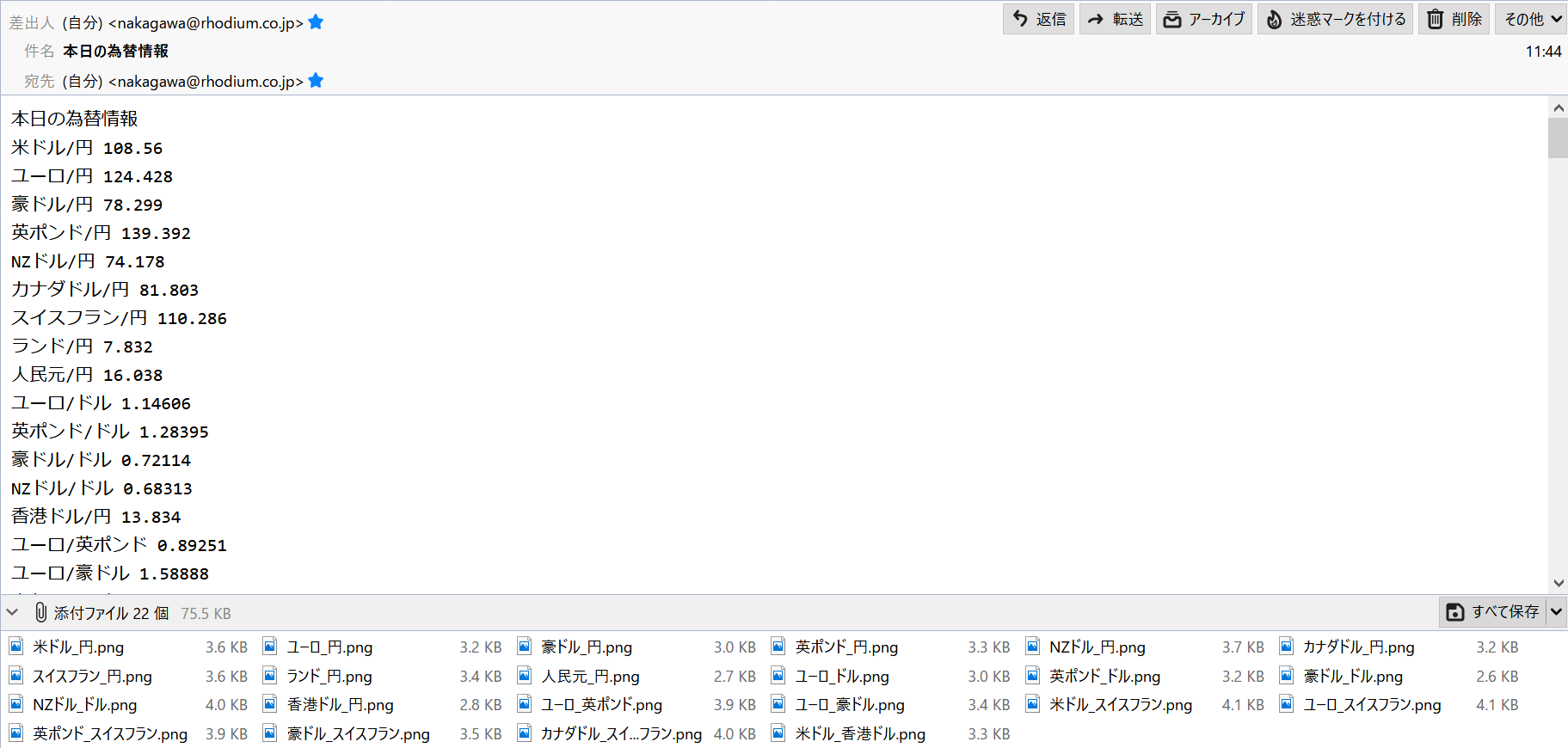
”その1”ではまず1つの通貨ペアの情報を収集しメールしてみます。
為替情報を収集する
それでは作ってきましょう!
最初にブラウザを起動して見たいURLに遷移します。
今回はチャート画像を日足で見たいので日足に表示を切り替えます。

通貨と金額
次に通貨(今回はドル円)と金額(bid)を取得します。
Webの要素の取得方法はコチラで解説しているので、分からない場合はご覧ください。
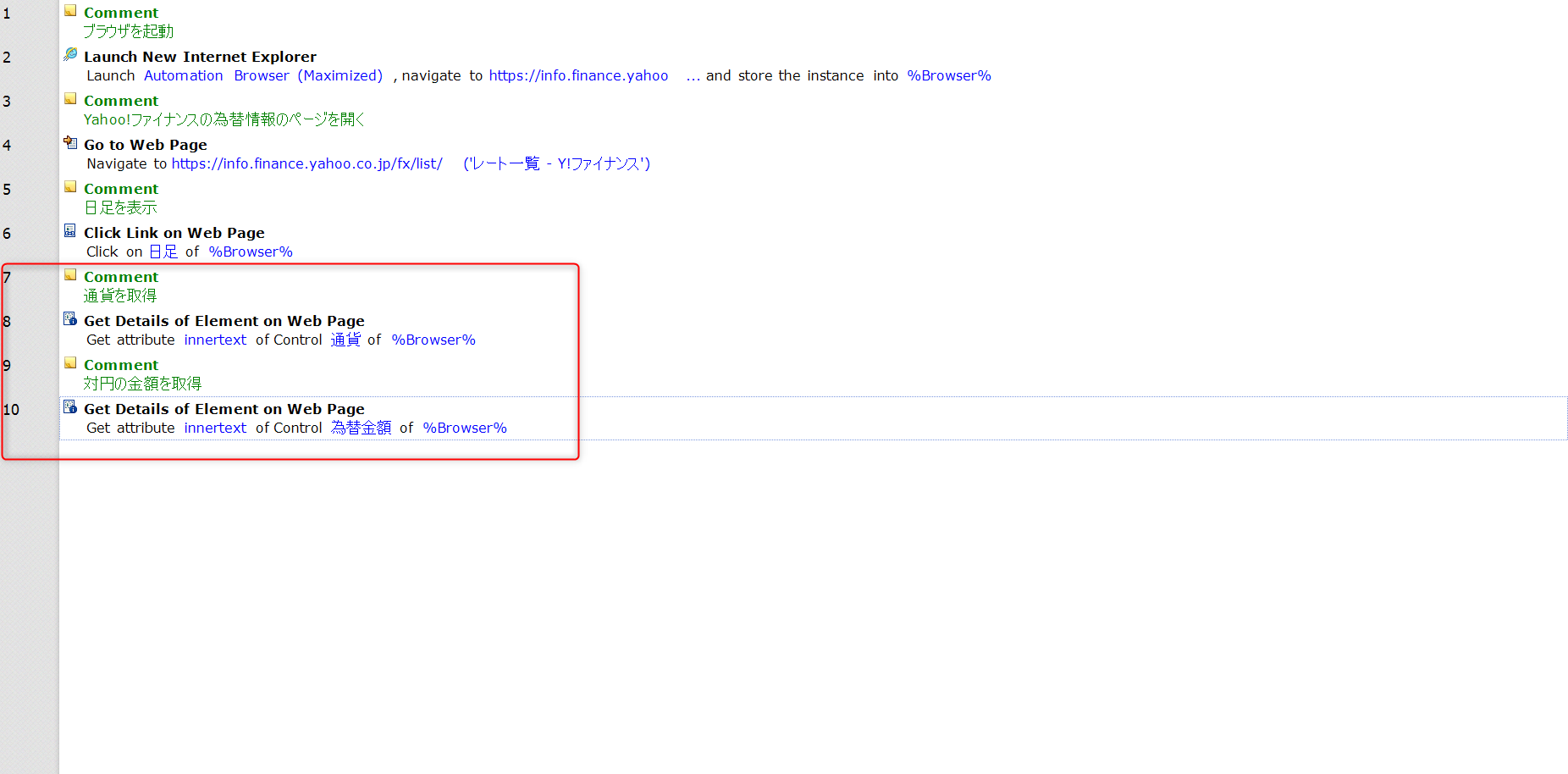
こつは一気に2つとも取得しないで別々に取得することです。
※まとめて取得すると取得したデータの形式が変わってしまいます。詳細はまたどこかで。
チャート画像
次にチャート画像を取得してファイルとして保存します。
先に画像を保存するパスを変数として持っておきます。
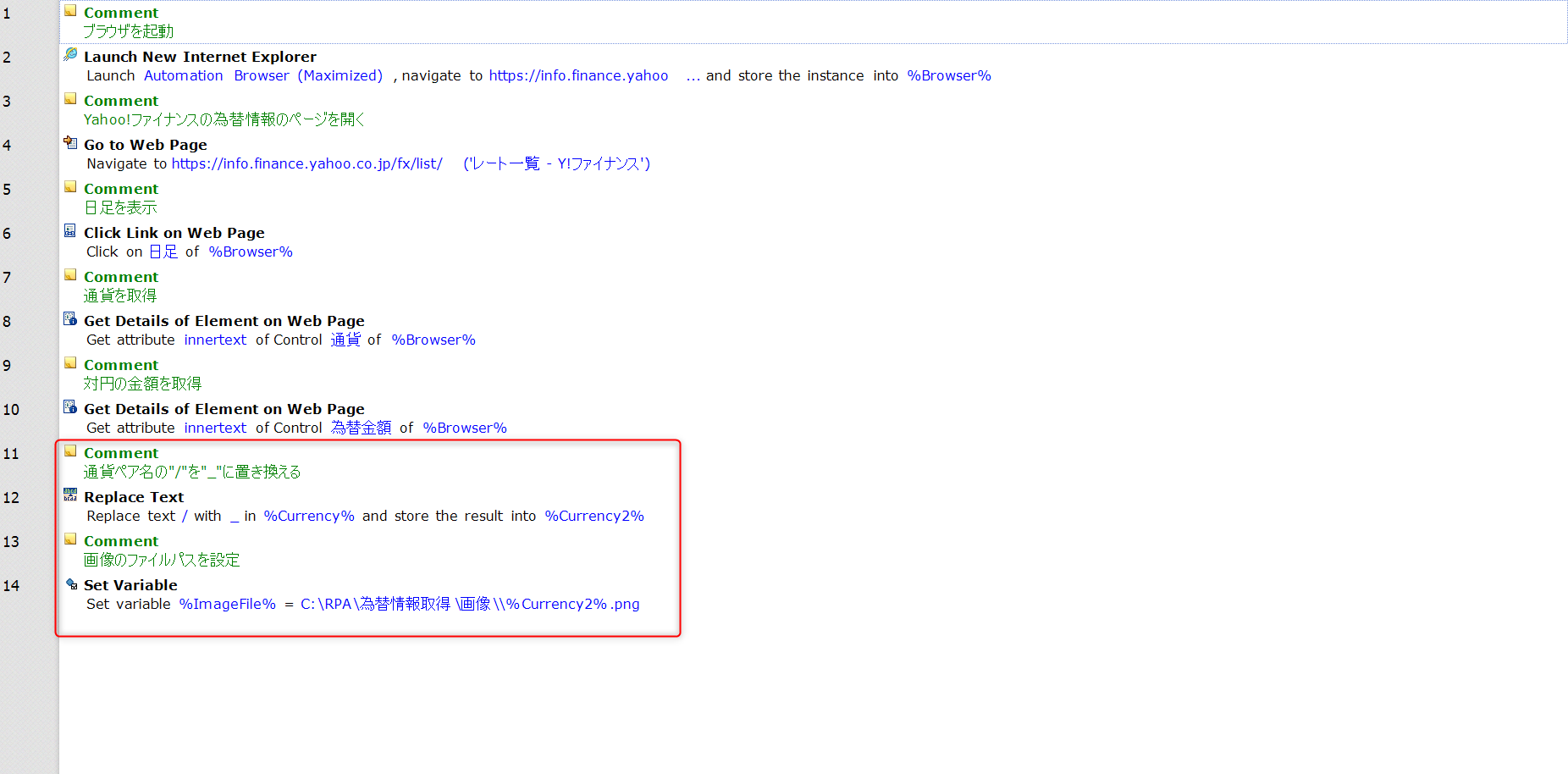
ファイル名に”/”(スラッシュ)は使えないため”/”を”_”に置き換えています。
それではチャート画像をファイルと保存する方法ですが、途中までテキスト要素を取得する方法と同じです。
下図のようにチャート画像上で右クリックし「Screenshot this Web Page Element」をクリックします。
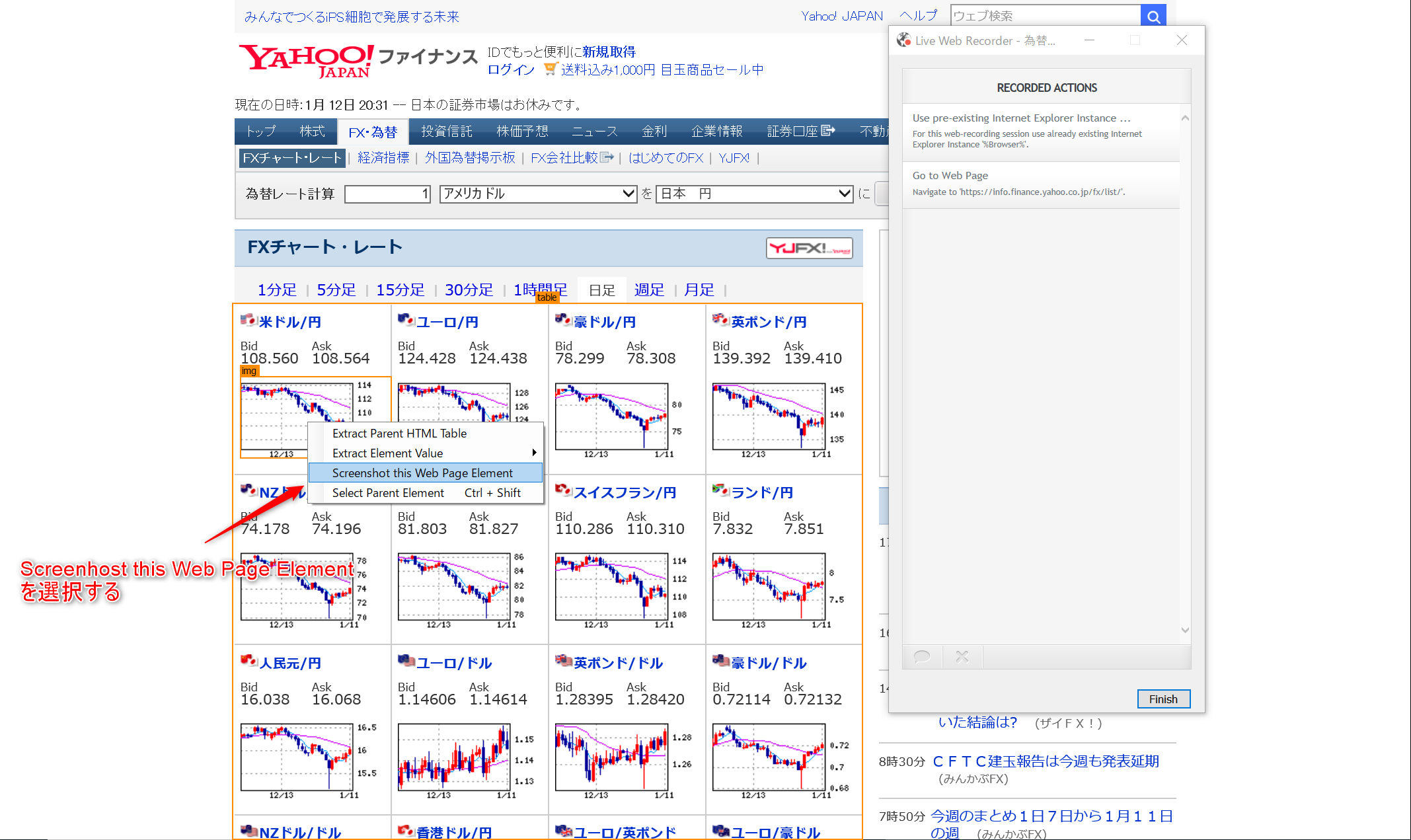
これで「Take Screenshot of Web Page」というアクションができます。
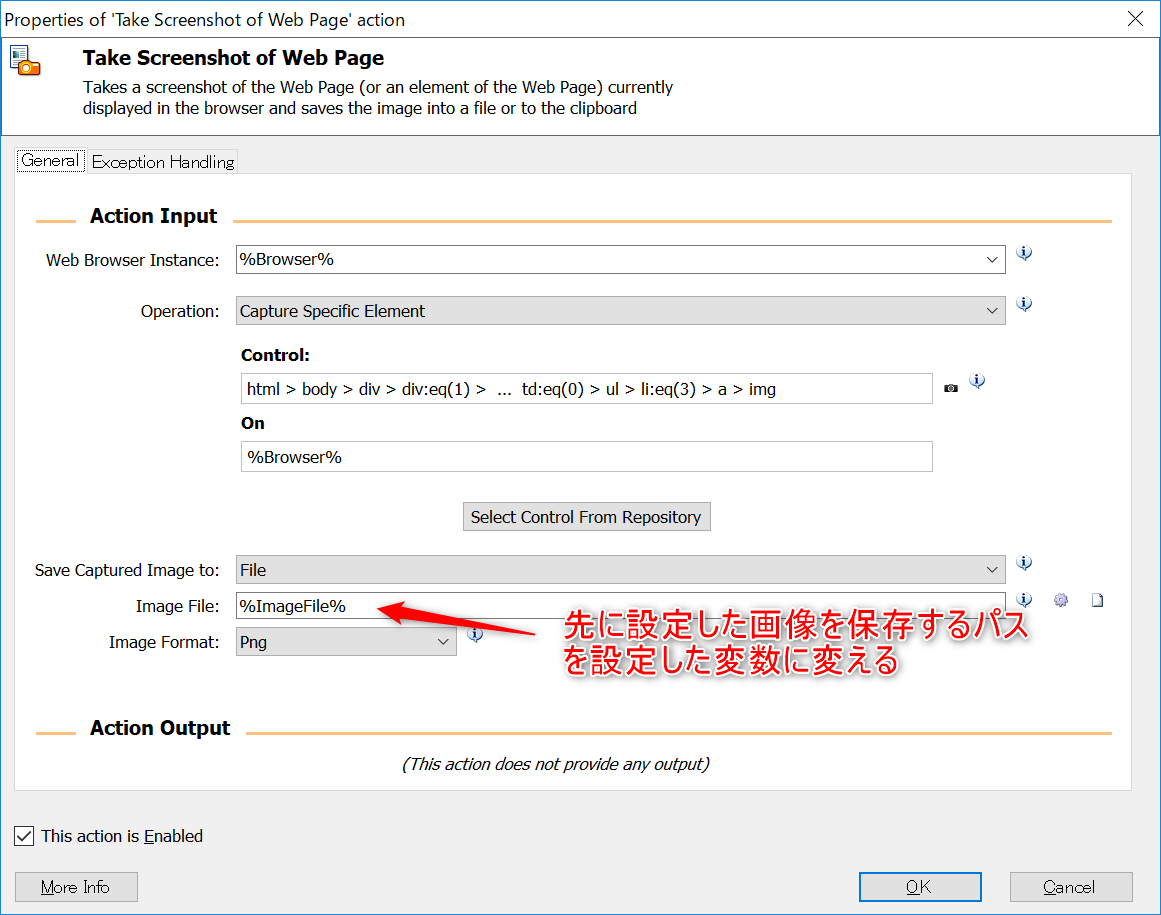
この時点でチャート画像の要素がControl Repositoryに登録されています。
Image Fileは画像を保存するパスを保持する変数をさっき作成したので、それに変えておきます。
メール送信
あとはブラウザを閉じてメールを送信すれば完了です。
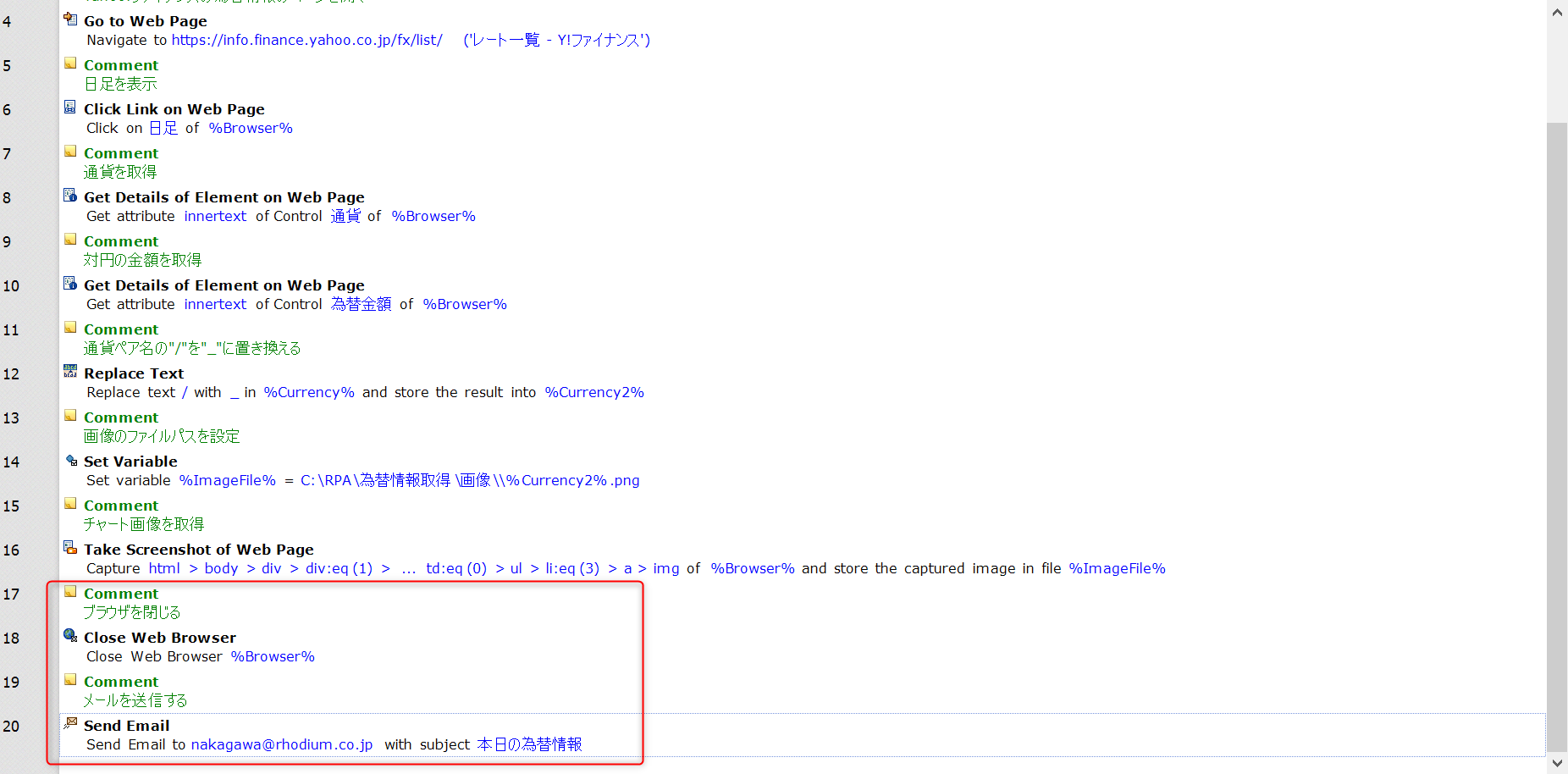
メール送信のアクションはいくつか設定が必要です。
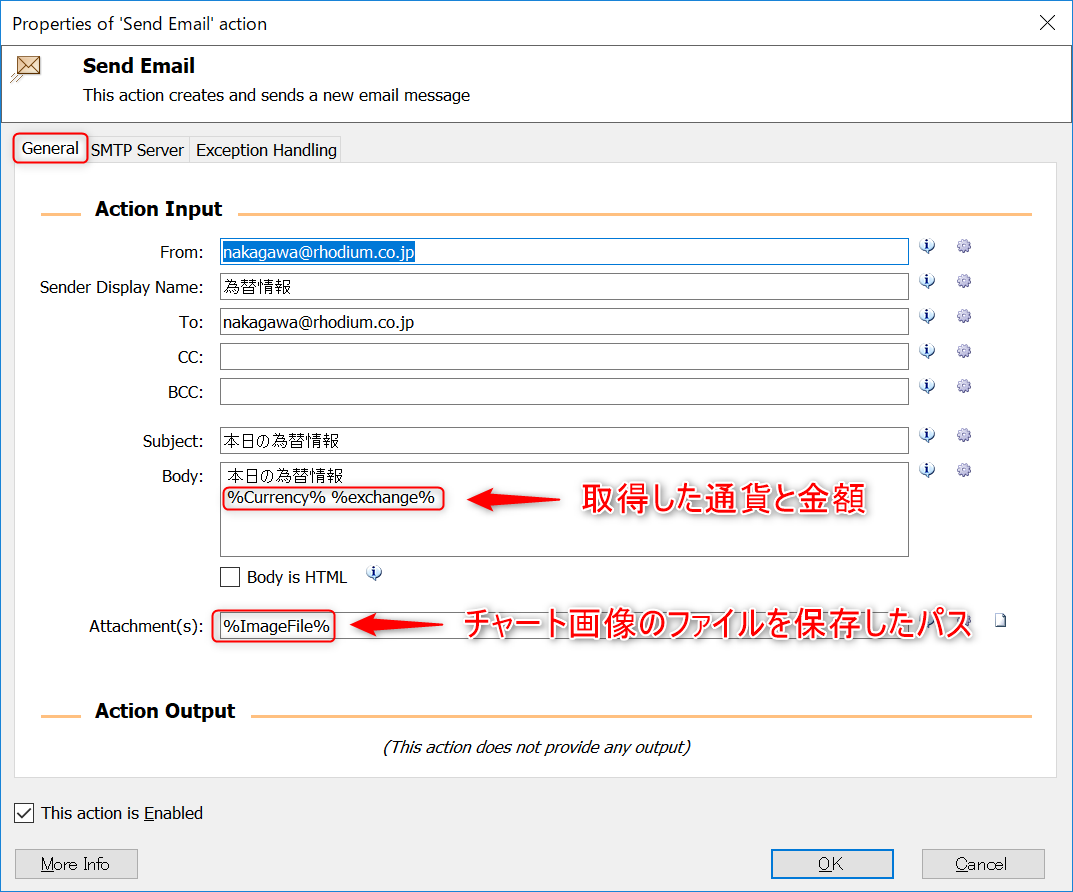
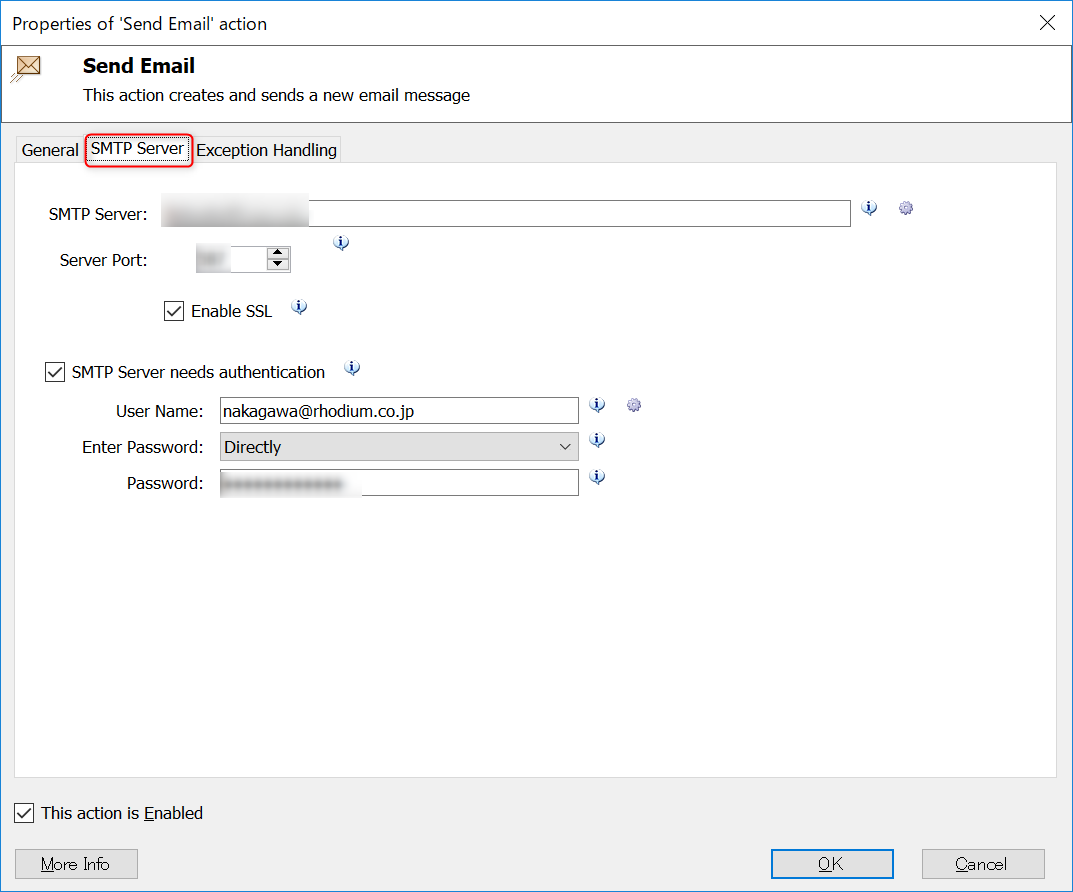
※SMTPサーバの情報はご自身で確認して設定してください。
これで実行してちゃんとメールが届けば成功です!
次は全ての通貨の組み合わせ22種類の情報を全てメールしてみます。
