WinAutomationで実際に自動化シナリオを作ってみるシリーズの交通費精算チェックその1です。
今回作成するのは交通費精算書の金額が正しいかどうかを駅探というサイトを使って検算するシナリオです。
※この記事はWinAutomationの基本的な使い方を大体理解した!という人向けの内容になっています 🙂
実際の動きは以下の動画をご覧ください。
業務で使用するためには日付を指定する、鉄道会社を指定するなどもう少し工夫が必要かもしれませんが、今回は練習ということでご了承ください。
今回使用する交通費精算書のExcelファイルと完成プロジェクトはコチラからダウンロードできます。
ここから先は是非自分の頭と手を動かしてみてください!
シナリオの概要を考える
では早速WinAutomationを起動して・・とする前に、大まかにどのようなシナリオを作るのか考えておきましょう。
今回は以下のようにしてみましょう。
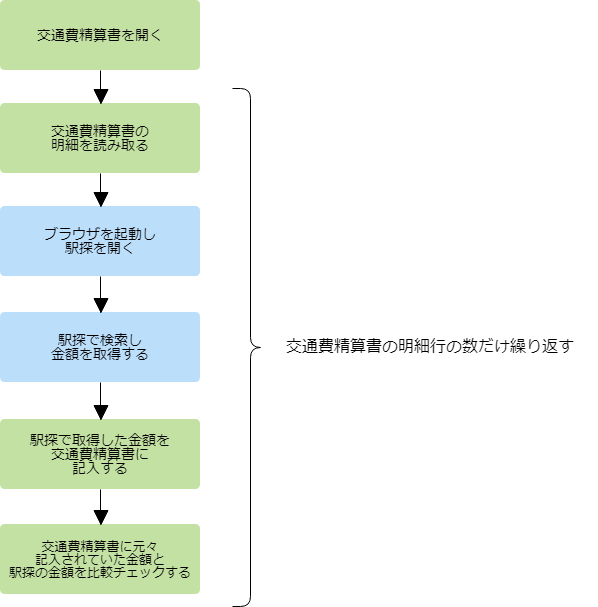
緑の四角がExcelの処理、水色の処理がブラウザの処理を表しています。
プロジェクトを作成
ではまずWinAutomationを起動して今回のプロジェクトを作成しましょう。
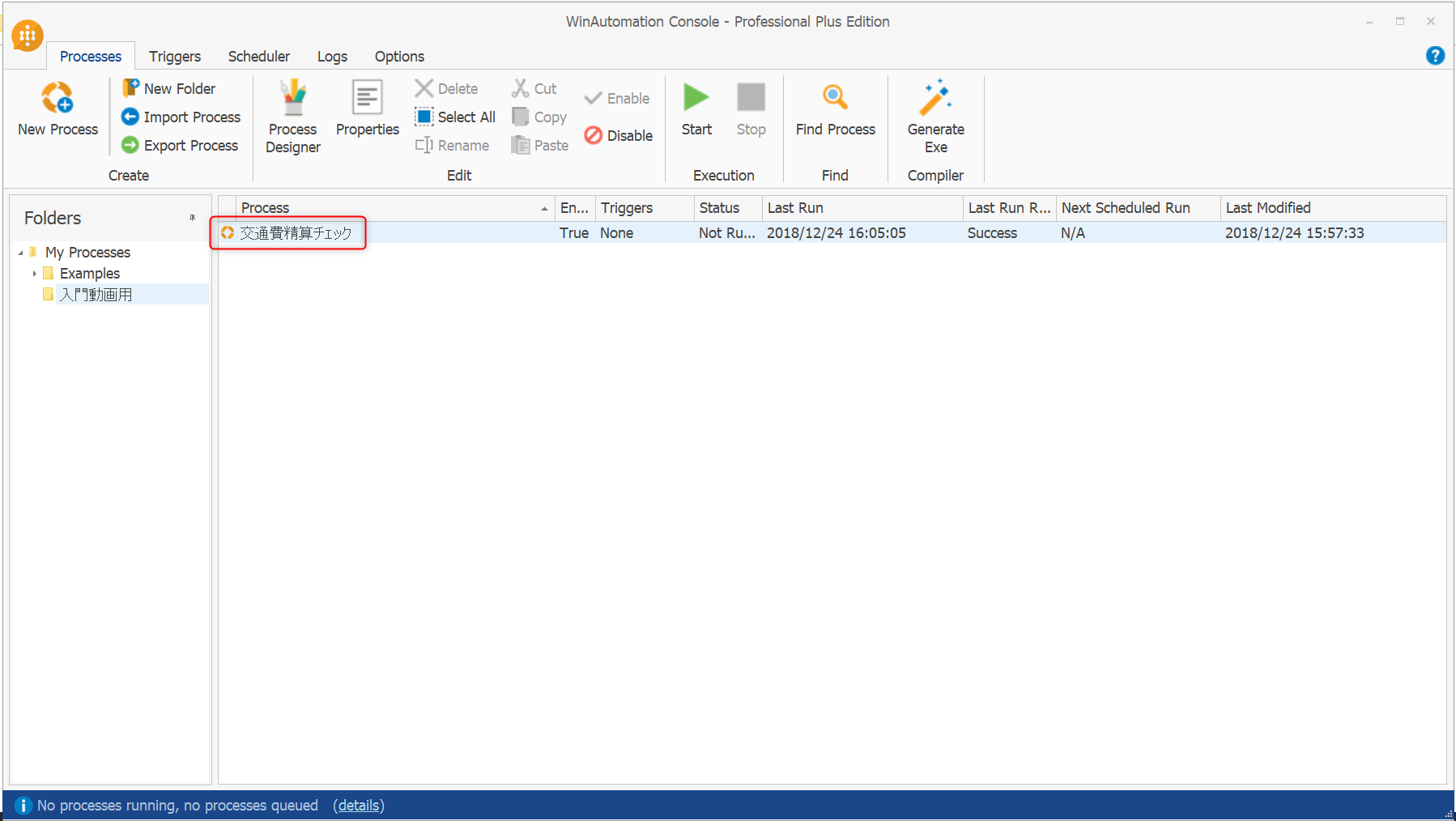
プロジェクト名は「交通費精算チェック」としていますが、お好きなように付けて構いません。
交通費精算書を開く
それでは作成したプロジェクトをProcess Designerで開きましょう。
シナリオ概要で考えた通りまずは交通費精算書のExcelのファイルを開きましょう。
Excelをファイルを開くときは「Launch Excel」アクションを使います。
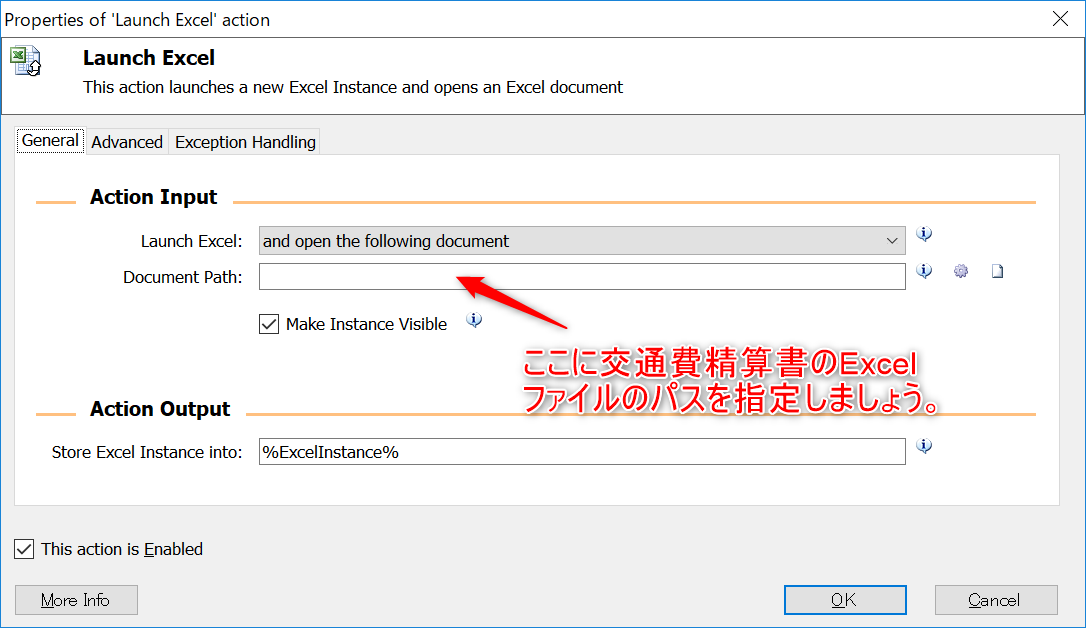
Launch Excel に”and open the following document”を選んでみましょう。するとDocument Pathの入力欄が現れます。
Document Path に交通費精算書のファイルのパスを設定してください。
他の設定は画像の通りでOKです。
Outputとして指定した%ExcelInstance%を使ってこの後処理をするので覚えておいてください。
交通費精算書の出発地、到着地を読み取る
本当は交通費精算書の明細行を繰り返し読み取って処理するのですが、まずは1行だけ読み取ることにします。
Excelの値を読み取るのは「Read from Excel Worksheet」アクションです。
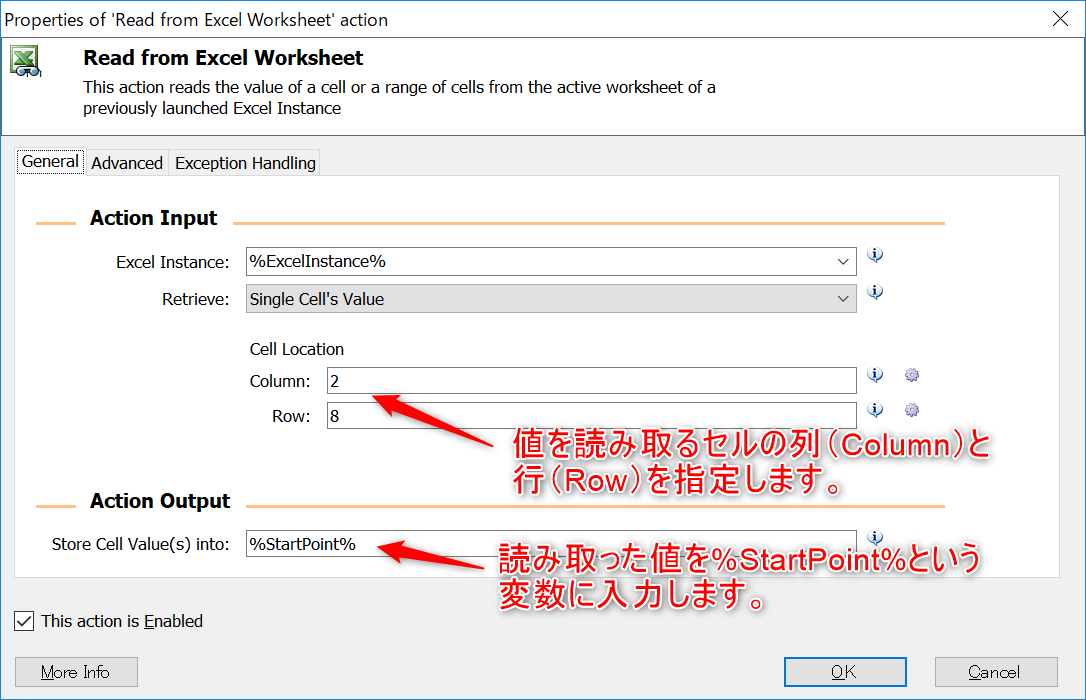
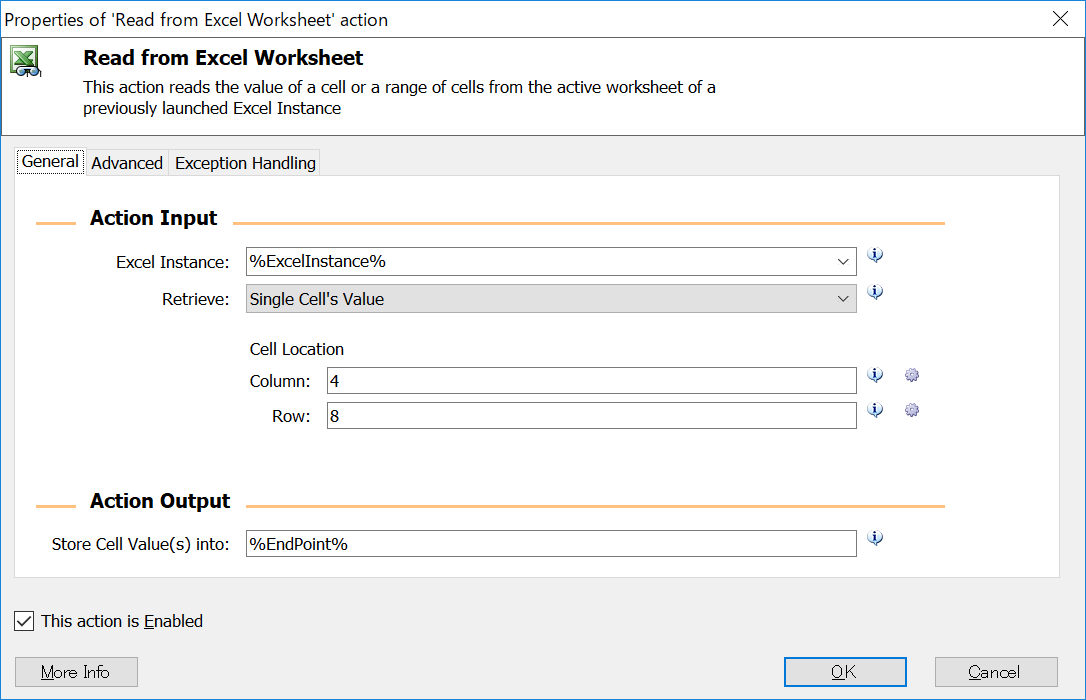
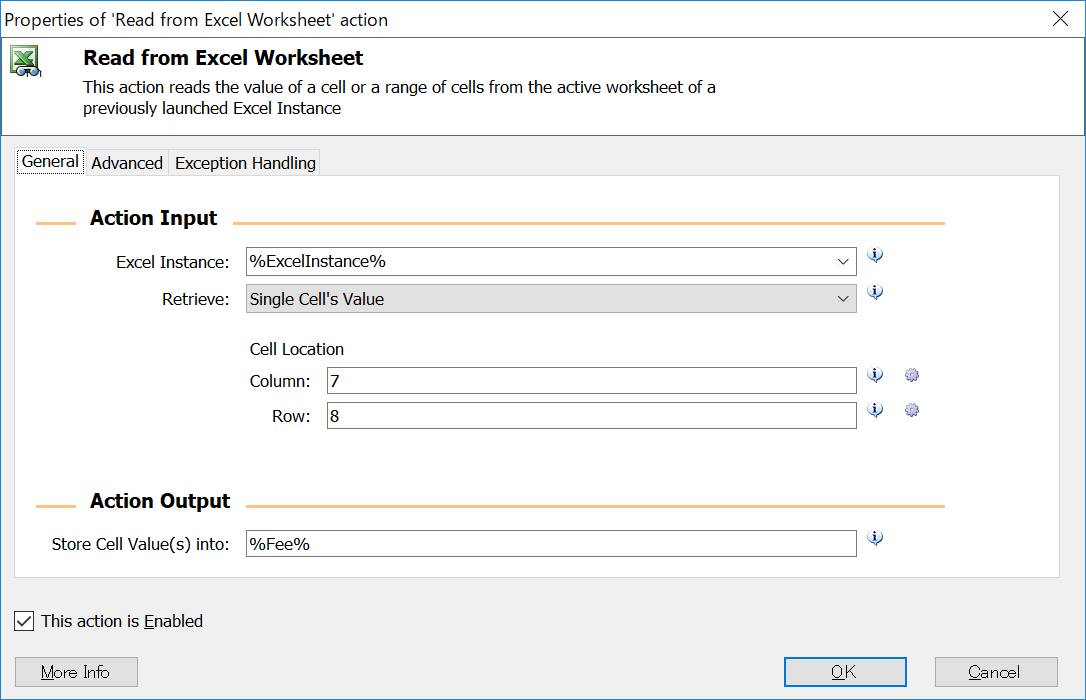
明細の1行目(Excelの8行目)の出発地、到着地、金額を読み取ります。
今回はここまでです。
Process Designerは次のようになっていると思います。
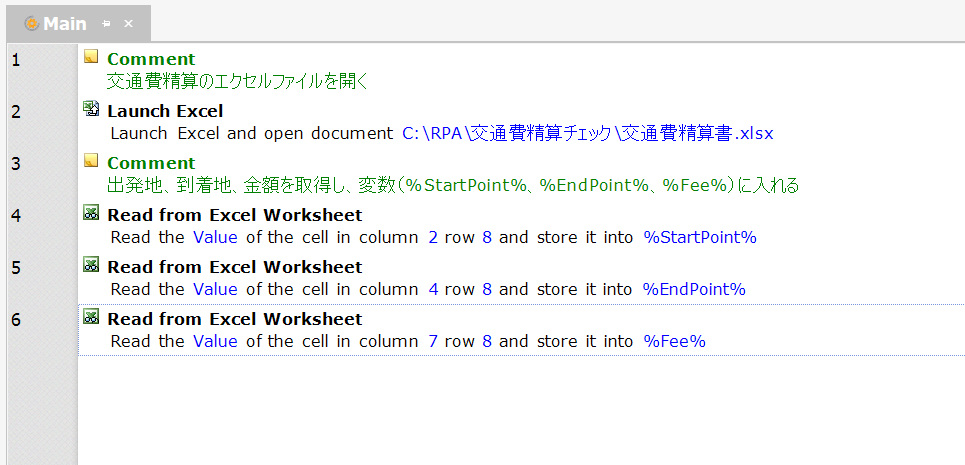
※コメントもしっかり入れておいてくださいね。
次回はブラウザを操作し駅探で金額を取得する操作の自動化です。
分からなければいつでもお問合せください!
ではまた次回。
